Overview
Previously in Owl, you could assign clients the Waitlist status. This status indicated that the a client might not actively be in treatment at the clinic, but wanted to be notified when a clinician had availability for a new client. You could view clients that had been assigned this status by going to the Clients page and applying the Waitlist filter.
We've created a new Waitlist section within the Clients page that allows clinics to track with more detail the client waitlist status and needs.
Client Waitlist
Any clients that have been assigned the status Waitlist will now appear in this section of the Clients page. To view your waitlist, go to Clients > Waitlist: 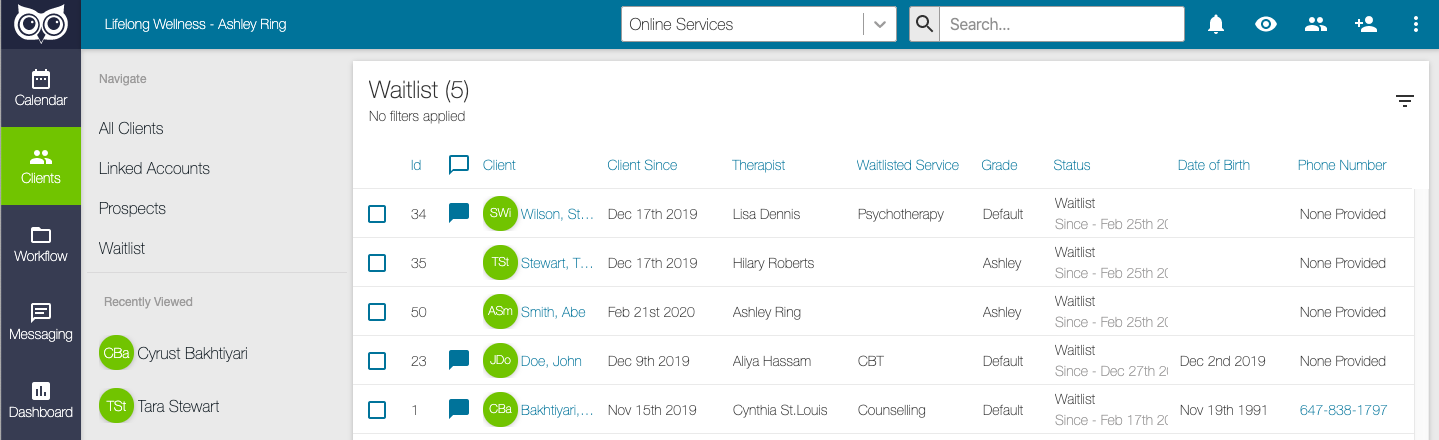
The Waitlist view will show you all of the clients assigned this status. The display includes:
- Client ID
- Waitlist Comments
- Client Name
- Client Since Date
- Therapist
- Waitlisted Service
- Therapist Grade
- Waitlist Since Date
- Date of Birth
- Phone Number
Please Note: the phone number column will display the first number entered into a client's profile if there are multiple numbers on file, or it will display any number that has been flagged as the primary contact number
From the Waitlist you can click on the green icon next to a client's name to display their Client Face Sheet, or you can click on their name to view their client profile. You can also filter the waitlist as needed, by clicking the funnel icon at the top right-hand corner of the page: 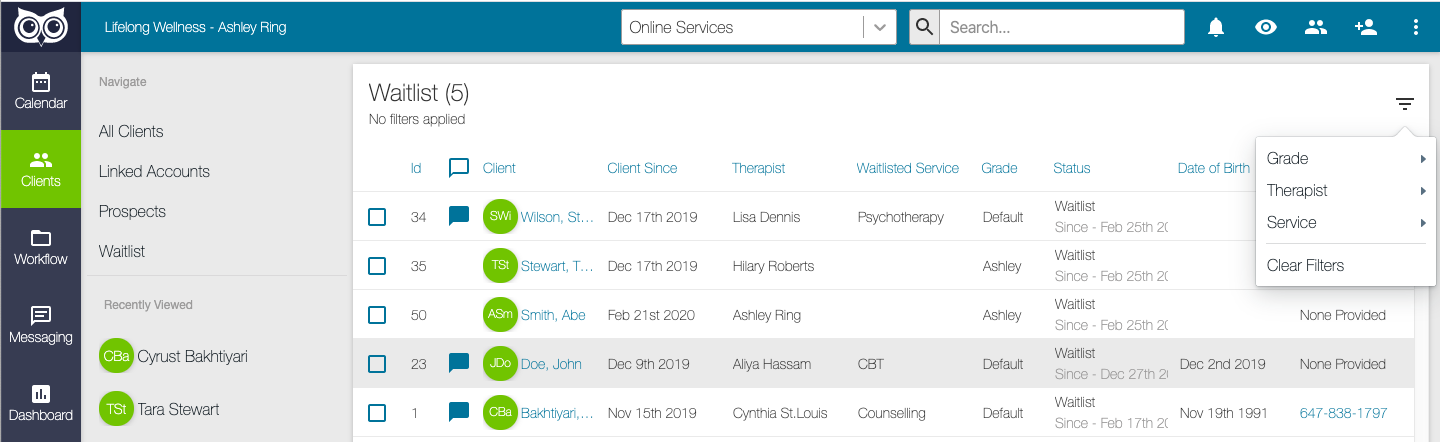
If you have an extensive waitlist this can help you filter to see which clients are waiting for a specific therapist or service. Clients can be assigned these details when added to the waitlist or at any time by editing their client profile details.
You can also click the checkbox next to a client's name to easily change their status as needed: 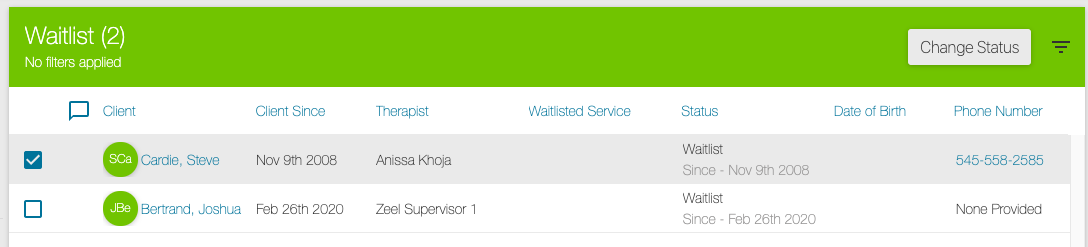
When you click the Change Status button you'll have the option to move a client off of the waitlist by making them Active or Inactive instead: 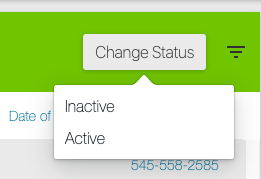
Any waitlist comments that have been added to the client's profile will appear on the waitlist as a blue comment icon next to their name in this listing. You can can hover over this comment icon to see the comments in full: 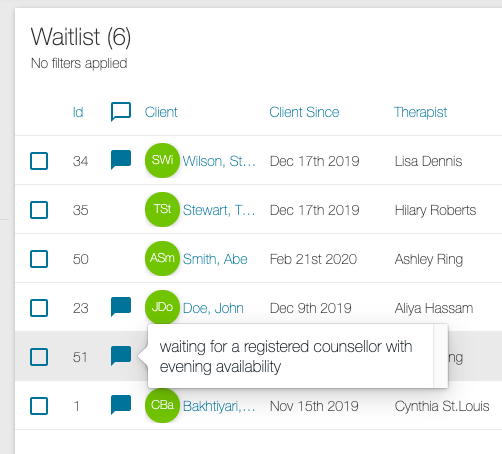
Adding Clients to the Waitlist
You can add clients to the waitlist at any time. You can add new clients directly onto the waitlist, or assign existing client records to the waitlist.
For new clients, you can add them to the waitlist when you are creating their record. When you click the Add Client button to add a new record into the clinic, you can set the status of the client to Waitlist and you'll see the option to assign a Waitlist service alongside any waitlist comments as well.
You'll see the Waitlist Service and Waitlist Comment options on the Add Client window under the Waitlist heading: 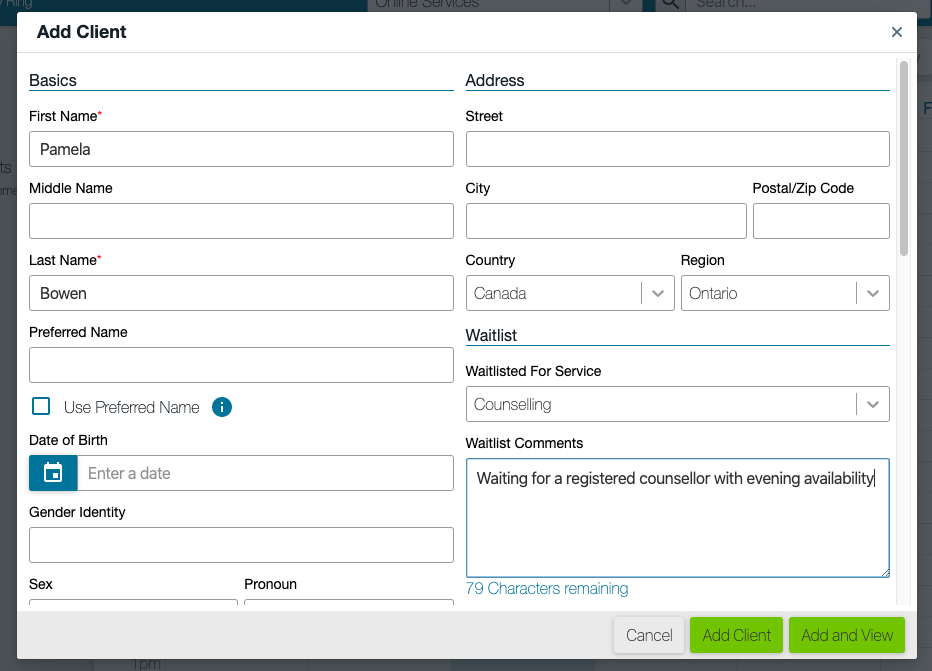
Be sure to set the client's status to Waitlist under the Clinical Details heading of the Add Client window to ensure that they will be assigned to your Waitlist: 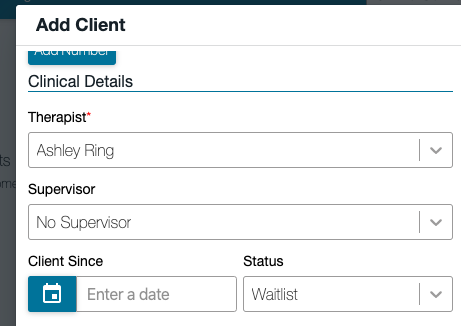
When you're creating a new client and assign them Waitlist status, the Client Since date will be pre-populated for the current day and will be considered the Waitlist Since Date for this client record as well.
To add an existing client to the waitlist, open their profile and go to Contact & Clinical > Clinical Details. Here you can click the Edit button to change the status from Active or Inactive to Waitlist: 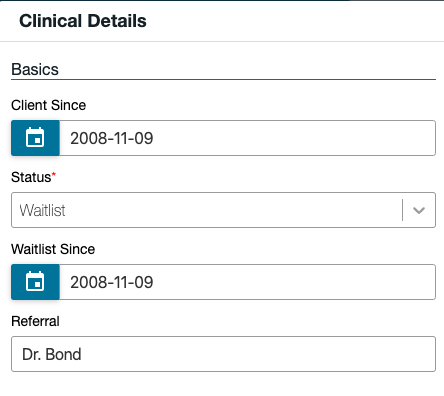
You can assign a Waitlist Since date which will allow you to track how long a client has been on the Waitlist. You can also assign a Waitlist Service or add any Waitlist Comments to a client profile as needed: 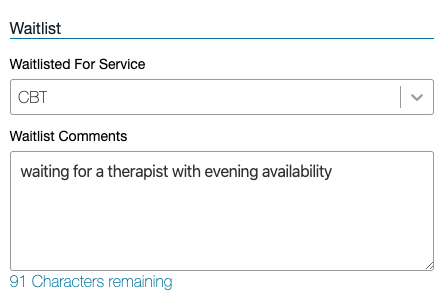
You do not have to assign a waitlist service or add waitlist comments, but the options are there when needed. If you have added a waitlist service or comments you can view them from a glance simply by opening the client profile and going into Contact & Clinical > Clinical Details. Any waitlisted services or comments will be visible here: 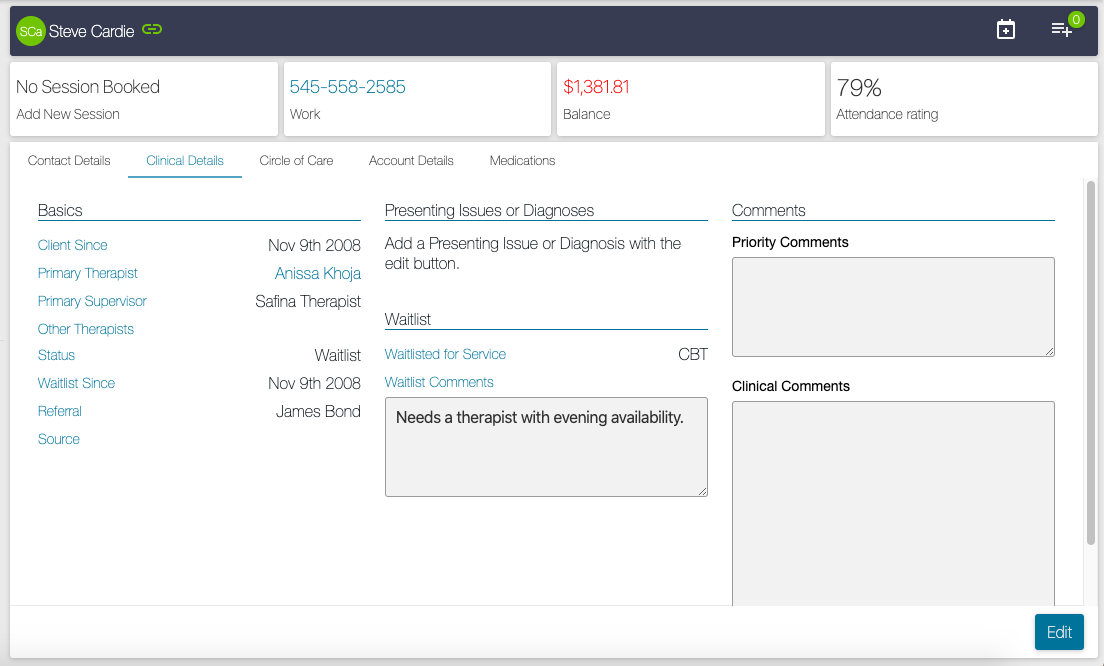
You can view any Waitlist Service and Comments from the waitlist as well by going to Clients > Waitlist. When there is availability for the clinic to see a client who has been on the waitlist, they can easily be converted off the waitlist by simply editing the client status and setting it to Active.