Owl's Online Intake and Consent Forms feature allows clinics to create custom forms that can be used to gather important information from clients in the most effective way possible. Custom Intake and Consent forms can be created using a variety of question styles and types.
The first step in form creation is assigning a title. The title is used in the Forms list to identify it and distinguish it from all of the other forms you create. The New Form title text box is located at the top left-hand corner of the form builder. 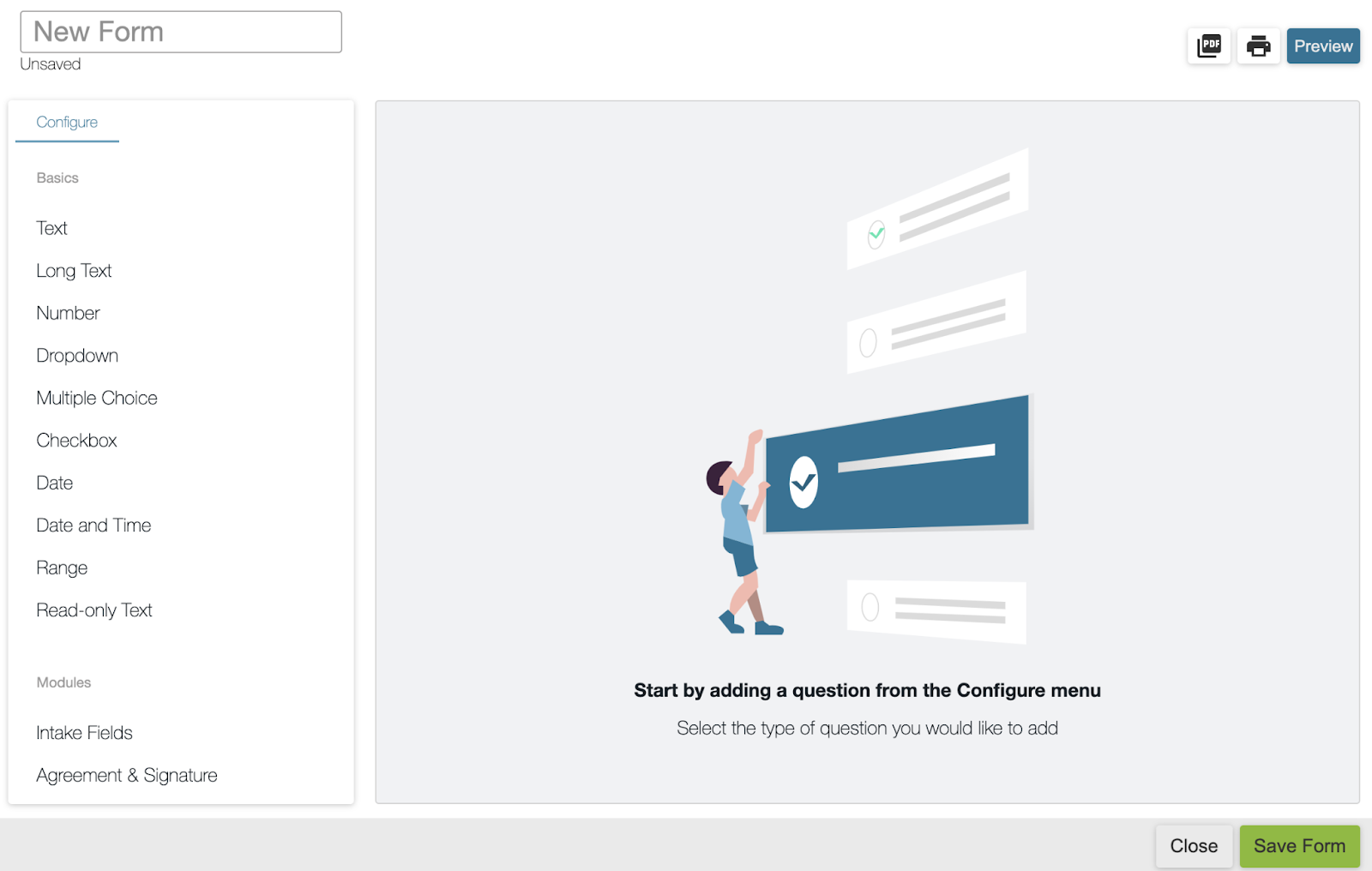
Before you save a form, a title must be assigned in the New Form title box. If this New Form text box is left blank before saving, you will encounter an error message in red that reads "Failed to save changes - Invalid form title, please try again." If you encounter this error message, assigning the form a title will allow you to save it. 
Once the form has been titled, the next step is building the form content using questions and information modules. The types of questions you can add into a form are listed in the Configure - Basics menu on the left-hand side of the Form Builder. To read more about each question type and how they can be used, click here.
As you add question types to the form, be sure to type the question being asked in the Question text box. For example, if you added a Multiple Choice question, you would type the question into this field and then click the Customize option to add the options that correspond to the question. 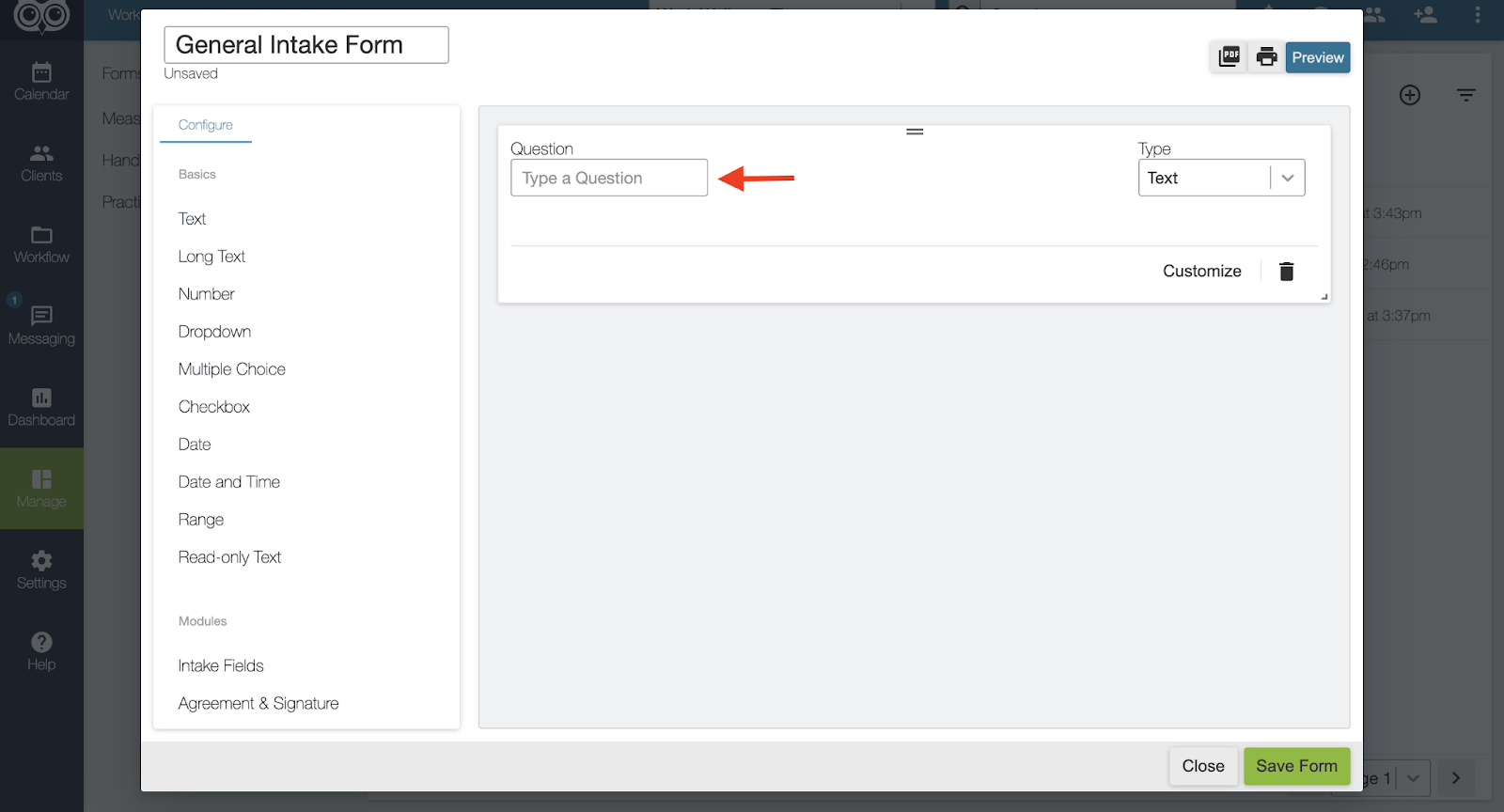
If any of the Question text boxes in the form are blank prior to saving, you will encounter an error message that reads, "Failed to save changes - Missing label." If you encounter this error message, check each Question text box on the form and fill out any empty text boxes, then you will be able to save the form. 
Some question types like Dropdown, Multiple Choice, and Checkbox require you to add corresponding options for clients to choose from when answering the question. For example, a Multiple Choice question asking the client, "Is this your first time receiving treatment?" would be followed by Yes and No options for the client to choose from in order to respond. If these question types are added to your form, but you have not provided any corresponding answers to choose from, you will encounter the "Failed to save changes - Missing question options" error message after clicking the Save button. The error message will also notify you of the exact question that needs to be edited. 
To save the form, check that all question types requiring corresponding options have said options in place by clicking the Customize button on the incomplete question. At least one option needs to be added to these question types. 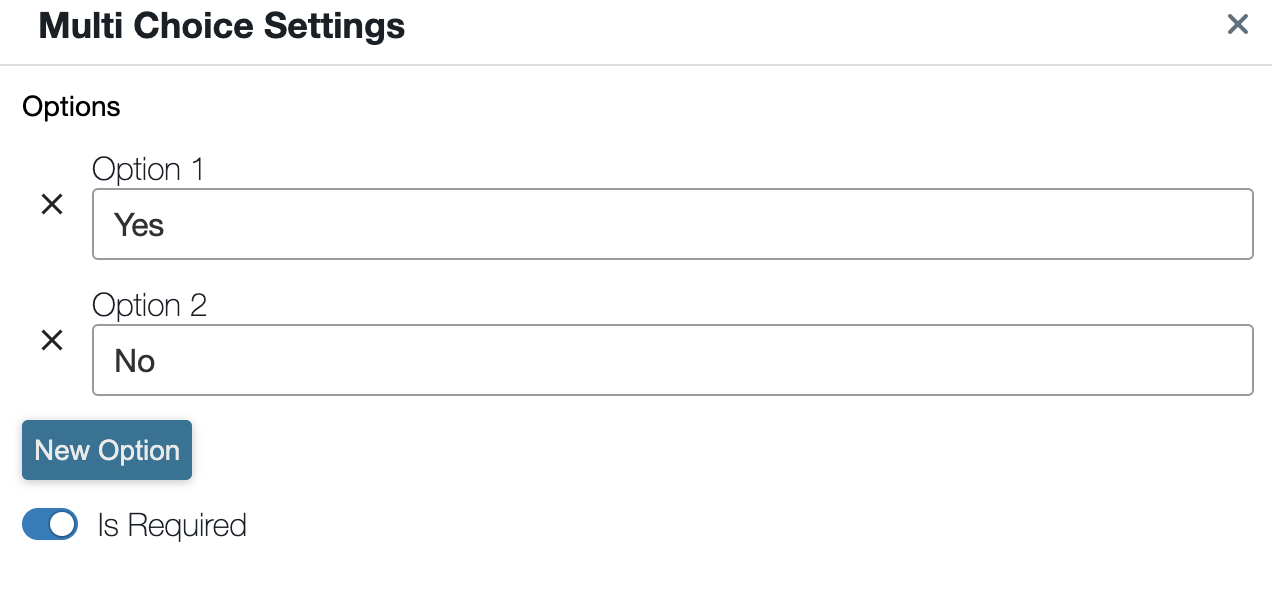 The questions within the form can be grouped into Sections. The Section element allows you to organize the questions by separating them into topics or grouping them based on areas of relevance. Multiple questions can be added to a section, but if a section does not have any questions within it, trying to save the form will result in the "Failed to save changes - Invalid section options, at least one question must exist" error message.
The questions within the form can be grouped into Sections. The Section element allows you to organize the questions by separating them into topics or grouping them based on areas of relevance. Multiple questions can be added to a section, but if a section does not have any questions within it, trying to save the form will result in the "Failed to save changes - Invalid section options, at least one question must exist" error message. 
To add a section to a form, click the "Section" option in the Page Elements area of the form builder menu. Sections need to have titles assigned and must have at least one question nested within them to be saved. You can move questions into a specific section by clicking the left and right pointing arrows on the given question. A Move to Section option will appear which you can hover over to see all of the section titles that have been created. You can select which section you would like to move the question into. 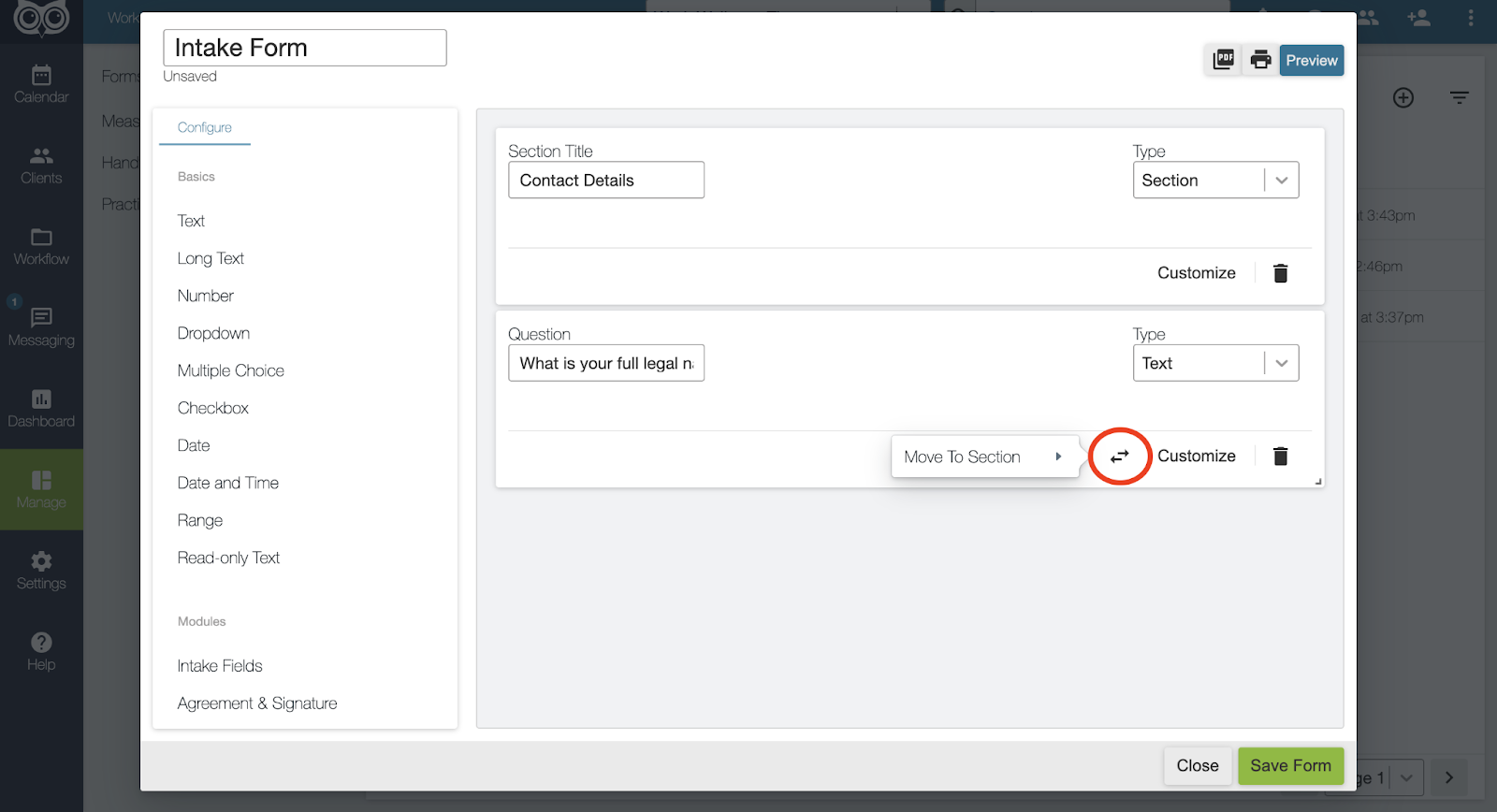
Once at least one question has been added to the section, you will be able to save the form.
You can also refer to our Intake and Consent Form Guide Video to learn more about how you can get started creating your own forms in Owl!