Owl's financial adjustments feature allows you to easily make changes to invoices without having to delete the invoice and recreate it, or having to delete entire sessions and reschedule to update the Amount Charged.
Financial adjustments are useful when you have issued an invoice to a client and there is a dispute as to the Amount Charged. The client may notice that they've been overbilled or you may need to adjust the amount for insurance purposes. The original invoice can be modified, with the original Amount Charged either decreased or increased as needed. Financial Adjustments can also be used to "forgive" amounts outstanding that the client will not pay when you will not be using the Toggle Bad Debt option to write-off the amount owing.
Financial Adjustments on Unpaid Invoices
To adjust the Amount Charged on a client's invoice, open their profile and go to Finances > Invoices. Look through the invoices to find the correct one. Select the invoice and then click the Adjust button: 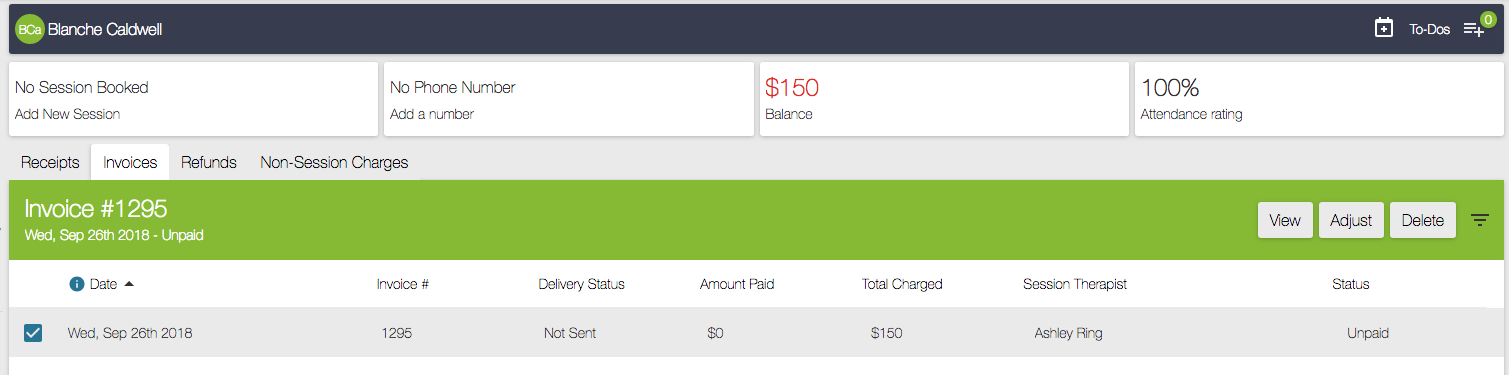
The Balance Adjust window will open displaying all of the line items included in the invoice: 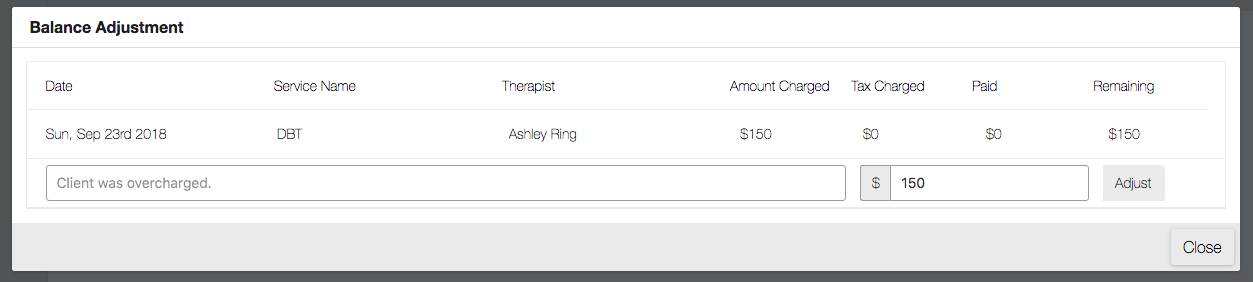
You will see the current Amount Charged for the item and can type into the field the new Amount Charged that you will be billing to the client for this invoice. You can increase or decrease the Amount Charged as needed, and you can also add a brief comment as to why this adjustment is being made which is helpful when reviewing the transaction in the future or when reporting.
When you've entered an amount the Adjust button next to it will turn blue and become clickable: 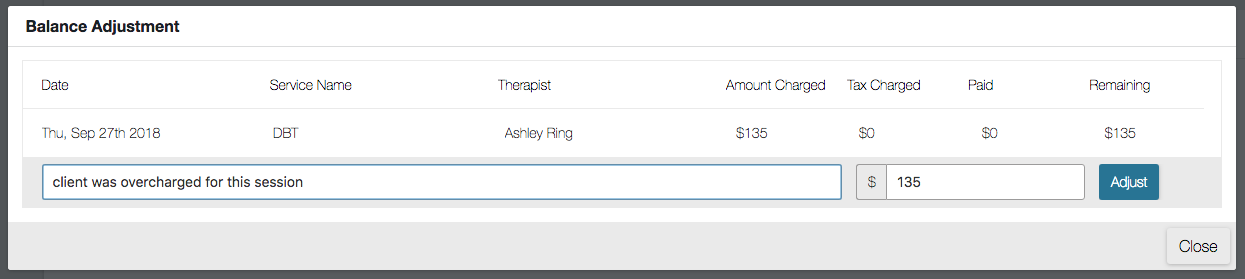
Click this button to complete the adjustment.
Note - When you are making adjustments, please keep in mind that you are adjusting the Amount Charged for the session before taxes. If this is an item that is taxed, the taxes will be calculated anew based on the adjusted Amount Charged you've entered. For example, if you originally billed a service at $150 the taxes were calculated on $150. If you were to adjust the Amount Charged from $150 to $135 the taxes will now be calculated on $135 as the Amount Charged.
Financial Adjustments on Partially Paid Invoices
If you have issued an invoice to a client and they have paid a portion of it already, but then dispute the remaining amount and you decide to do an adjustment, you can follow the same steps as before. Open the client's profile and go to Finances > Invoices. Look through the invoices to find the correct one, then select the invoice and then click the Adjust button: 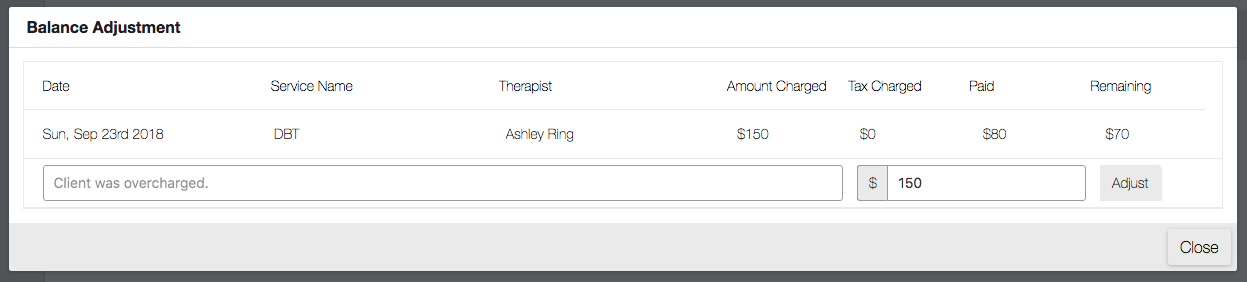
You'll notice that the Paid column shows the amount that has been paid against the invoice so far and the Remaining column shows the balance still outstanding, the original Amount Charged minus any payments that have already been made against it. When you are making an adjustment on an invoice that has been partially paid, you cannot enter an amount less than the Paid amount. In the example above, the client was originally billed $150 and they've already paid $80 of the balance. Therefore, you must enter an amount that is equal to $80 or higher. You cannot adjust less than the Paid amount because this would create a negative invoice balance.
The Adjust button does not become clickable unless you have input a valid amount for the adjustment.
This invoice has been adjusted from $150 to $120. Since $80 of the balance owing has already been paid, the Remaining amount is now $40 instead of $70, which it was previously based on the original Amount Charged: 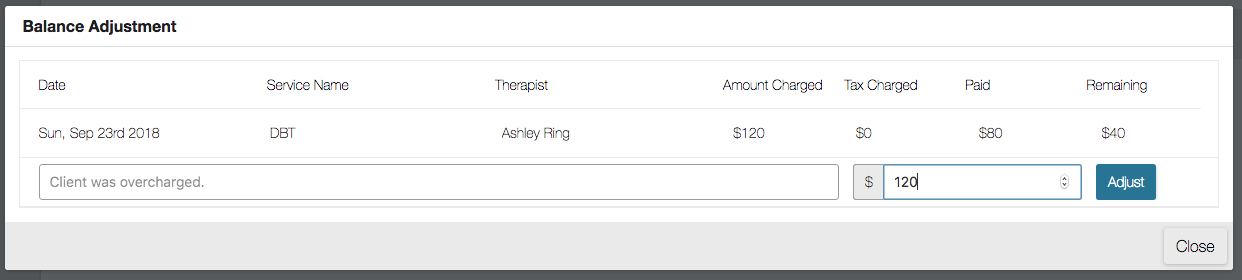
Click the Adjust button to complete the adjustment.
Reporting for Financial Adjustments
Any adjustments that have been made can be viewed by going to Dashboard > Data Exports and getting a copy of the Invoices Export. The Invoices Export has been modified and split into two reports:
Invoice Export
The Invoices Export includes details about each of the invoices for the selected date range and the Invoice Adjustment Export shows all of the adjustments that have been made on invoices. To get a copy of the Invoice Adjustment Export, make sure that the checkbox to "Include Invoice Adjustments" is selected on the Invoice Export before you click the Export button: 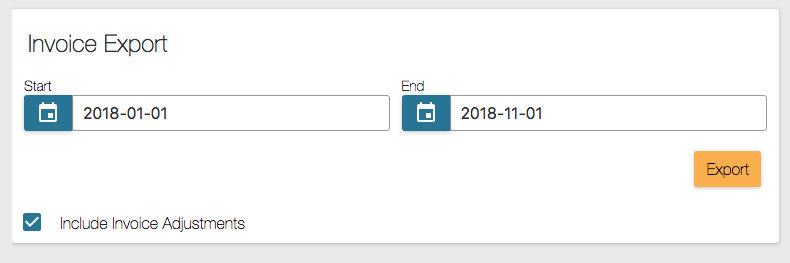
Invoice Adjustment Export
This report is run based on the Adjustment ID, a sequential number assigned by Owl based on the order it occurred. You may see multiple adjustments for the same invoice throughout this report if numerous adjustments have been made to it. 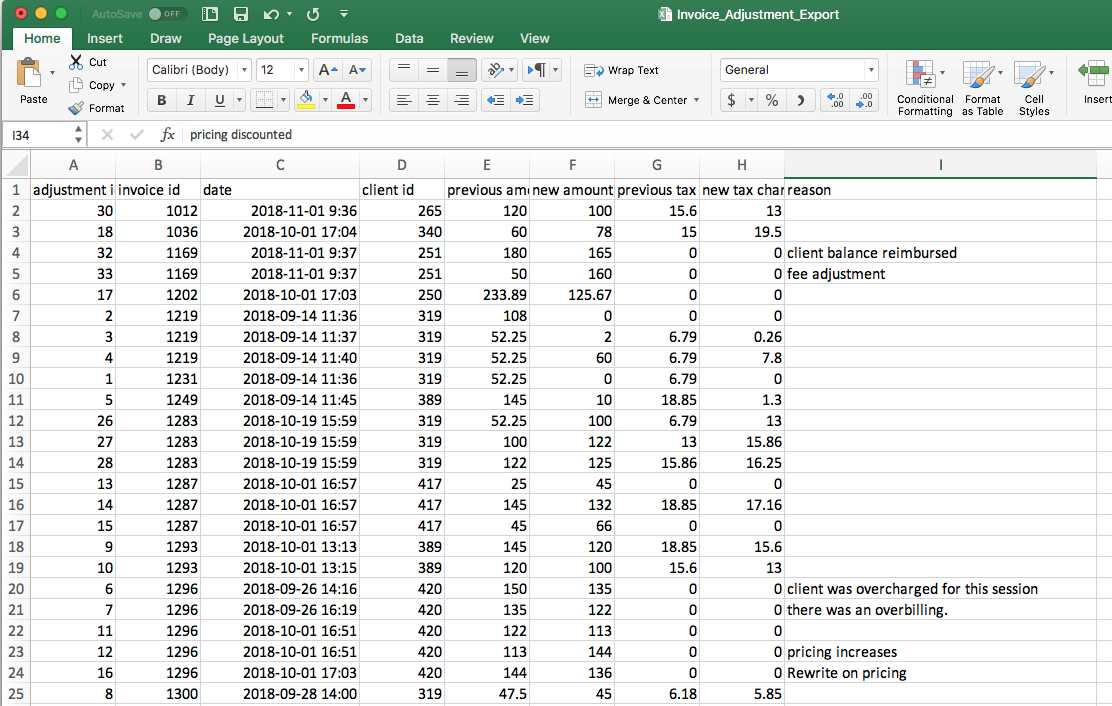
To see all of the adjustments for a specific invoice number, you can filter the Invoice ID column of the report by that number to see the results.
The Invoice Adjustment Export also includes the reason for each adjustment as it was input by the user at the time of the change.