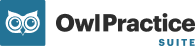Cet article passe en revue toutes les bases de la création d'un nouveau formulaire Chouette
Trouver les formulaires sous l'onglet Gérer
Vous trouverez les formulaires sous l'onglet Gérer dans la barre de Chouette à l'extrême gauche, entre Tableau de bord et Paramètres. Rendez-vous ici pour commencer et cliquez sur la section Formulaires.
Gardez en tête que les utilisateurs Solo ont l'accès complet à cette zone. Pour les pratiques de groupe, seuls les propriétaires de la pratique et les administrateurs de bureau auront accès à cette zone, les thérapeutes ne pourront pas y accéder.
Si vous ne voyez pas l'onglet Gérer, c'est que vous n'êtes pas encore accès au Portail Client ! Contactez-nous pour commencer à utiliser le Portail Client dès aujourd'hui.
Créer un formulaire
Pour créer un nouveau formulaire :
- Cliquez sur la section Gérer.
- Vous verrez une liste de tous les formulaires que vous avez créés.
- Cliquez sur l'icône + en haut à droite de la fenêtre pour ouvrir l'éditeur des formulaires et commencer un nouveau formulaire.
- Vous devez donner un titre à votre formulaire :

- Vous pouvez faire défiler le panneau de configuration sur le côté gauche de la page pour commencer à construire votre formulaire avec différents éléments.
- Principes de base - Ajouter des questions à votre formulaire
Différents types de questions peuvent être ajoutés au formulaire : texte long, liste déroulante, choix multiple, case à cocher, etc. Les questions que vous ajoutez au formulaire peuvent être obligatoires ou facultatives en fonction de la question et de vos exigences vis-à-vis le client lorsqu'il remplit le formulaire- Texte : permet de répondre en format texte dans une zone de texte d'une seule ligne.
- Texte long : permet de répondre en format texte, mais offre une zone de texte plus grande à remplir.
- Nombre : permet une réponse numérique.
- Menu déroulant : permet de sélectionner une réponse parmi des options prédéfinies du menu déroulant.
- Choix multiple : permet de sélectionner plusieurs réponses parmi des options prédéfinies énumérées.
-
Case à cocher : permet de sélectionner une réponse parmi des options prédéfinies énumérées.
- Date : permet de sélectionner ou de saisir une date.
- Date et heure : permet de sélectionner ou de saisir une date et une heure.
- Intervalle : permet de sélectionner une réponse sur une échelle.
- Texte en lecture seule : ne permet pas de répondre, mais affiche un texte d'information. (Veuillez noter que vous devrez utiliser les raccourcis clavier de votre appareil pour coller du texte dans ce champ)
- Pour ajouter une question, il suffit de cliquer sur le type de question souhaité dans la barre latérale. Vous pouvez rédiger la question, puis cliquer sur le bouton "Personnaliser" dans la partie inférieure de la question si vous avez besoin d'ajouter des options pour les réponses aux questions à choix multiple, à liste déroulante ou à case à cocher.
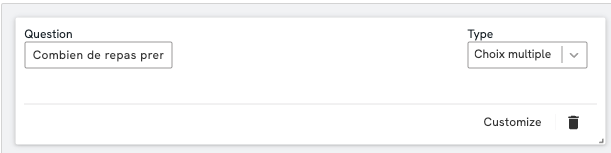
- Vous pouvez également cliquer sur le bouton "Personnaliser" pour gérer le format ou les limites des questions.
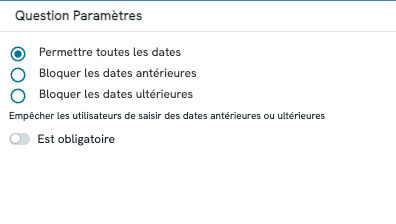
-
Modules - Ajoutez des aspects uniques supplémentaires à votre formulaire
Il existe une variété de modules qui peuvent être ajoutés à votre formulaire afin de mieux le personnaliser vos besoins. Les modules proposés sont les suivants :
-
- Admission
En cliquant sur ce module, vous l'ajouterez automatiquement à votre formulaire. Toutes les informations fournies par les clients lorsqu'ils remplissent le formulaire seront enregistrées dans leur profil client directement dans Chouette.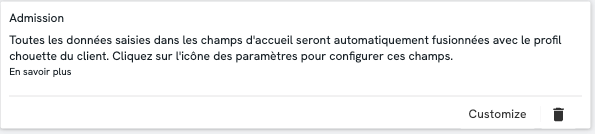
- Admission
-
- Vous pouvez cliquer sur Personnaliser en bas du panneau pour personnaliser l'admission des informations que vous souhaitez que les clients fournissent. Le module d'accueil est organisé en quatre sections : Contact, Adresse, Contact en cas d'urgence et Autre. Par défaut, toutes les composantes de l'accueil vont être sélectionnées et définies comme étant obligatoires.
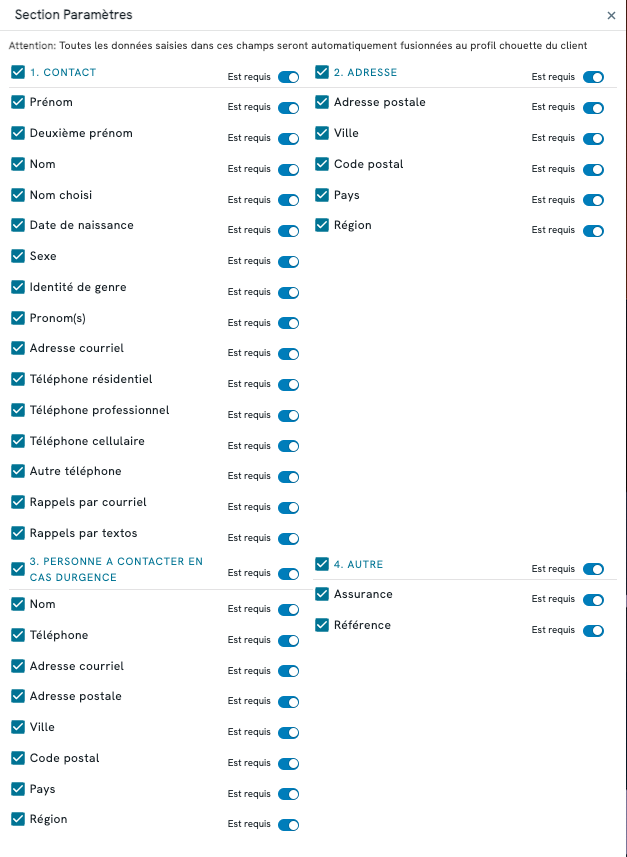
- Vous pouvez cliquer sur Personnaliser en bas du panneau pour personnaliser l'admission des informations que vous souhaitez que les clients fournissent. Le module d'accueil est organisé en quatre sections : Contact, Adresse, Contact en cas d'urgence et Autre. Par défaut, toutes les composantes de l'accueil vont être sélectionnées et définies comme étant obligatoires.
-
- Il vous suffit de décocher la case située à côté de toute question d'admission que vous ne souhaitez pas inclure dans le formulaire. Si vous ne souhaitez pas inclure de questions dans l'une des sections, il vous suffit de cliquer sur la case à cocher située à côté du titre de la section et toutes les questions de cet en-tête seront décochées. Vous pouvez également utiliser l'option "Obligatoire" pour choisir si les informations demandées sont obligatoires ou facultatives pour les clients.
-
- Entente et signature
En cliquant sur ce module, vous pouvez invité les clients d'accepter et de signer électroniquement les conditions que vous avez définies dans le champ de texte prévu à cet effet et de vérifier que les informations qu'ils ont fourni sont exactes.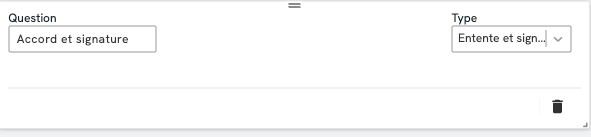
- Entente et signature
-
- Adresse
Ce module peut être utilisé pour demander à l'utilisateur d'indiquer toute adresse supplémentaire que vous souhaiteriez connaître. Veuillez noter que les adresses fournies par vos clients dans ce module ne seront pas enregistrées dans le profil du client. Vous devez utiliser les champs Adresse du module d'Admission si vous souhaitez qu'une adresse soit enregistrée directement dans le profil du client.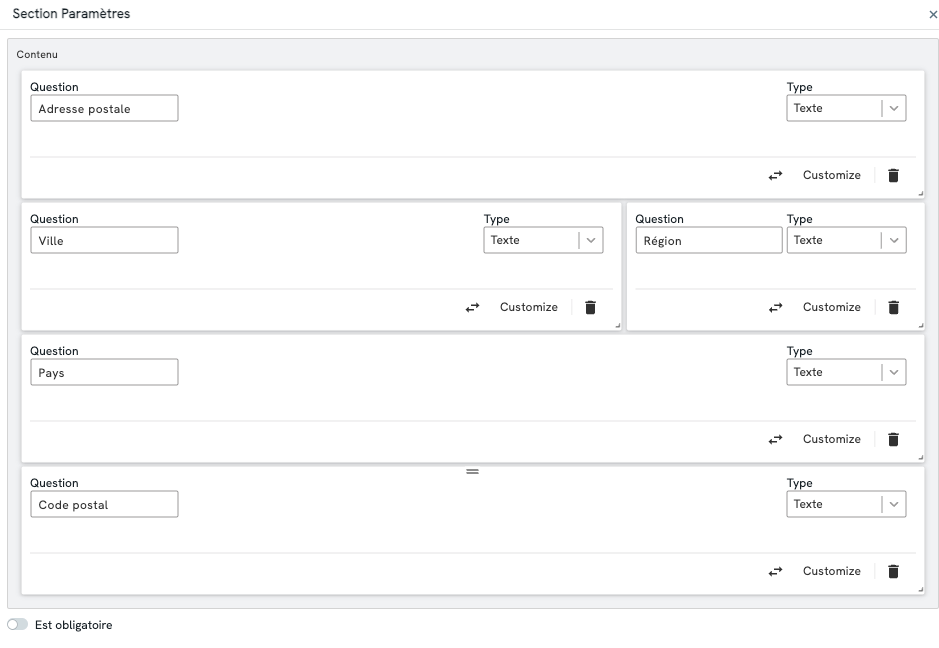
-
Téléphone
Tout comme le module Adresse, le module Téléphone peut être utilisé pour demander aux utilisateurs de fournir des numéros de téléphone supplémentaires. Veuillez noter que les numéros de téléphone fournis par vos clients dans ce module ne seront pas enregistrés dans le profil du client. Vous devez utiliser les champs Téléphone du module d'Admission si vous souhaitez que le numéro de téléphone soit enregistré directement dans le profil du client.
-
Conditions générales d'utilisation
Ce module peut être utilisé pour ajouter un composant "Conditions générales" au formulaire. Il est un élément de section qui vous permet de présenter les politiques de votre clinique et de vos services dans leur intégralité, afin que les clients puissent les examiner et les accepter avant de remplir le formulaire.
- Adresse
- Éléments de page - Ajoutez des éléments uniques à votre formulaire
Deux nouveaux concepts d'éléments de page ont été introduits dans les formulaires :
- Section
Cet élément vous permet de créer des sections uniques dans le formulaire et d'y regrouper des questions. Vous pouvez cliquer sur l'élément de page Section pour l'ajouter au formulaire et créer un titre de section. Les questions que vous avez ajoutées au formulaire peuvent ensuite être déplacées dans la section en cliquant sur l'icône de la flèche, puis en sélectionnant la section dans laquelle elles doivent être déplacées :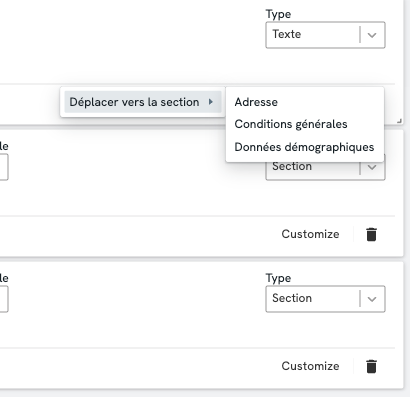
Une fois les questions ajoutées à votre section, vous pourrez voir comment elles sont disposées dans cette section en cliquant sur Personnaliser sur l'élément de la section :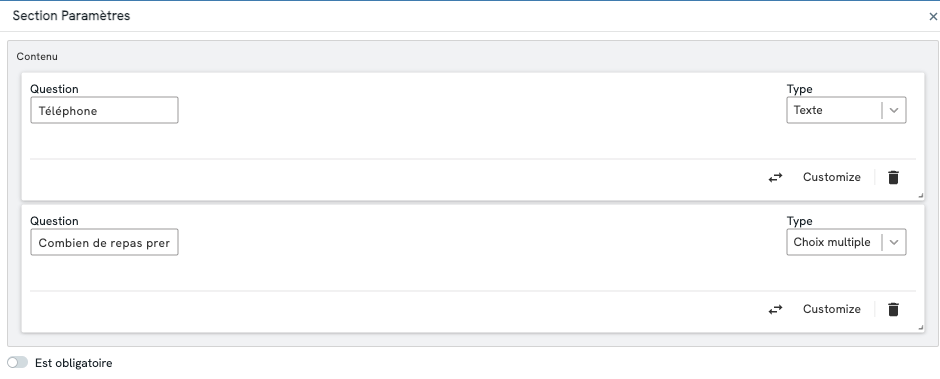 Vous pouvez cliquer sur Personnaliser sur chaque question pour la modifier si nécessaire. Vous pouvez également cliquer sur une question de votre section et la faire glisser pour la repositionner par rapport aux autres questions.
Vous pouvez cliquer sur Personnaliser sur chaque question pour la modifier si nécessaire. Vous pouvez également cliquer sur une question de votre section et la faire glisser pour la repositionner par rapport aux autres questions.
- Section
-
-
Saut de page
Cet élément vous permet de désigner l'endroit où vous souhaitez que les sauts de page se produisent pour les formulaires plus longs. Si vous imprimez ou générez régulièrement des copies PDF du formulaire, vous pouvez utiliser les sauts de page pour vous assurer que le formulaire est présenté de la manière que vous préférez pour l'impression.
-
Une fois que vous avez ajouté toutes les questions, tous les modules et tous les éléments de page dont votre formulaire a besoin, vous pouvez cliquer sur le bouton Aperçu dans le coin supérieur droit de la page pour voir à quoi il ressemble et avoir une idée de la façon dont il sera présenté à vos clients avant de l'enregistrer :
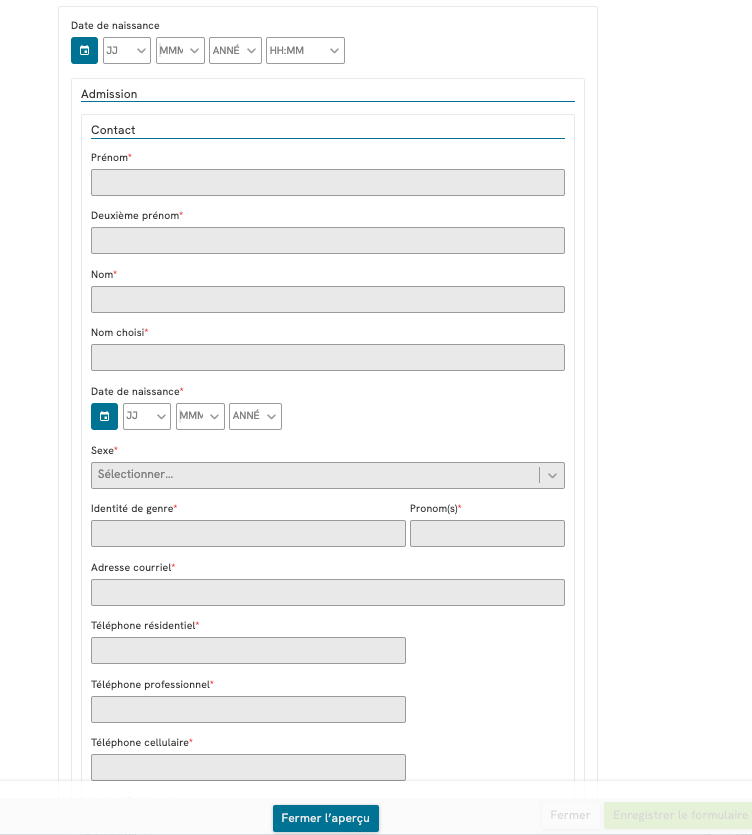
Après avoir examiné le formulaire, il suffit de cliquer sur le bouton Fermer l'aperçu qui se trouve en bas de l'aperçu. Vous pouvez continuer à modifier le formulaire si vous le souhaitez, ou si vous avez fini de créer le formulaire, vous pouvez l'enregistrer en cliquant sur le bouton Enregistrer le formulaire en bas de la fenêtre. Si vous souhaitez simplement quitter le formulaire, cliquez sur le bouton Fermer. Vous reviendrez à la liste de tous les formulaires déjà créés ou en cours de création et la version la plus récente du formulaire que vous avez sauvegardé y sera.
Si vous n'avez pas enregistré le formulaire au cours de votre processus d'édition et que vous cliquez sur le bouton Fermer, vous serez invité à enregistrer le formulaire ou à le fermer sans enregistrer de copie du formulaire que vous avez créé :
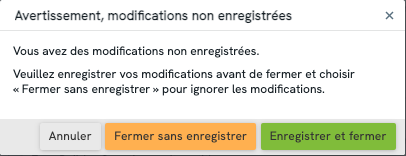
Un autre outil d'édition utile que nous avons ajouté est la possibilité de modifier la largeur de certaines de vos pages.
Les questions et les modules occupent une place importante dans le formulaire. Si vous demandez un numéro de téléphone, par exemple, vous ne souhaiterez peut-être pas occuper une ligne entière du formulaire. Vous préférerez peut-être la rapetisser et ajouter une autre question sur la même ligne pour économiser de l'espace. Pour ce faire, cliquez sur le coin inférieur droit de l'élément et faites glisser votre souris pour réduire la largeur en conséquence :
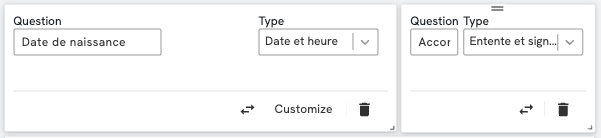
Cela permet d'économiser de l'espace sur le formulaire et de présenter les questions de manière
horizontale, de sorte que le formulaire ne devienne pas trop long pour les clients, ou que des questions courtes n'occupent pas plus qu'une ligne d'espace inutile :

Une fois que vous avez créé votre formulaire, vous êtes prêt à modifier les paramètres de votre formulaire.