Workflow
Queued
Autopay transactions that are queued to process overnight will show in the Workflow under the new Autopay section
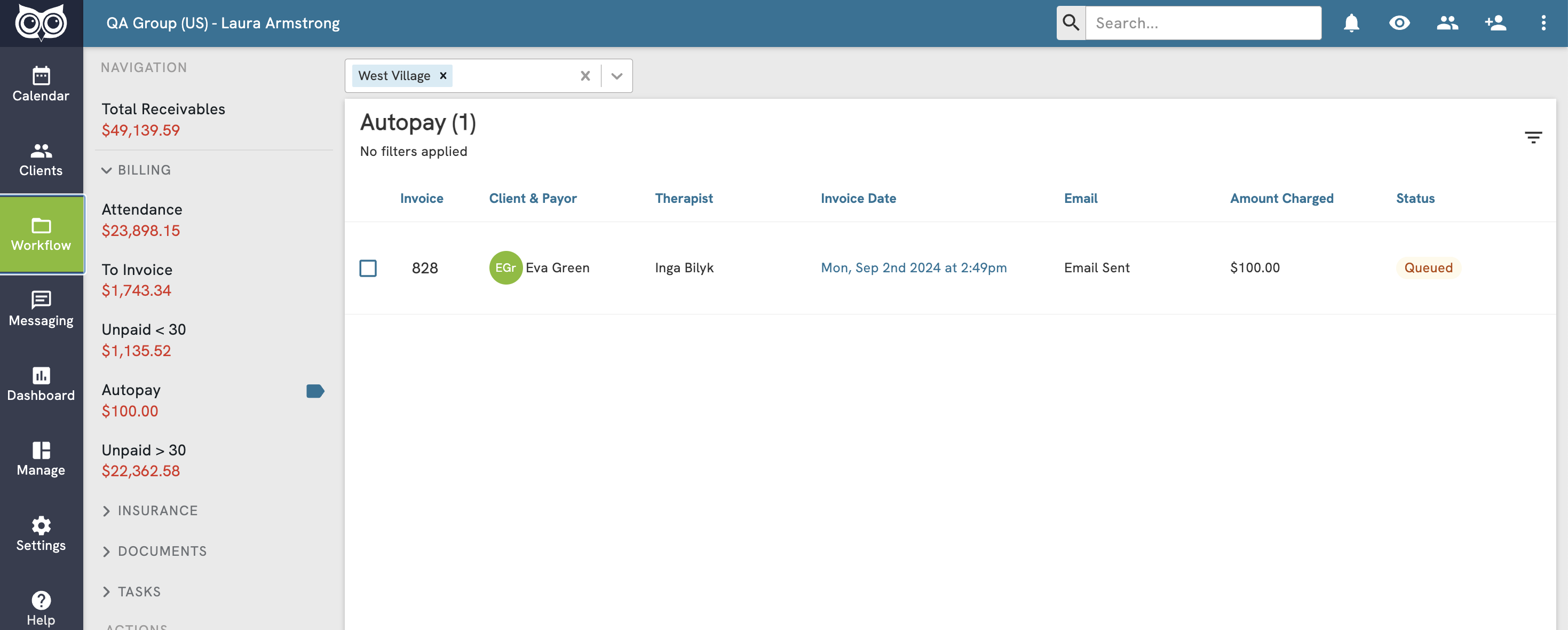
Check the box beside one of the line items to open the green action bar and access the following options
- Remove from Queue: If the client requests to delay their payment, you can remove an item from the queue, and the system will not attempt to process that transaction automatically. You will need to record a manual payment to settle the invoice
- Record Payment: Recording a manual payment for an invoice will re-adjust the autopay amount accordingly
- Client Summary: Generate a Client Summary document for the selected Client
- Make Adjustment: Adjust the invoiced amount. The autopay transaction will be updated accordingly
- Send Forms or Measures: Open the forms/measures modal and select what to send for completion
- View: Open the PDF Preview screen for the selected invoice
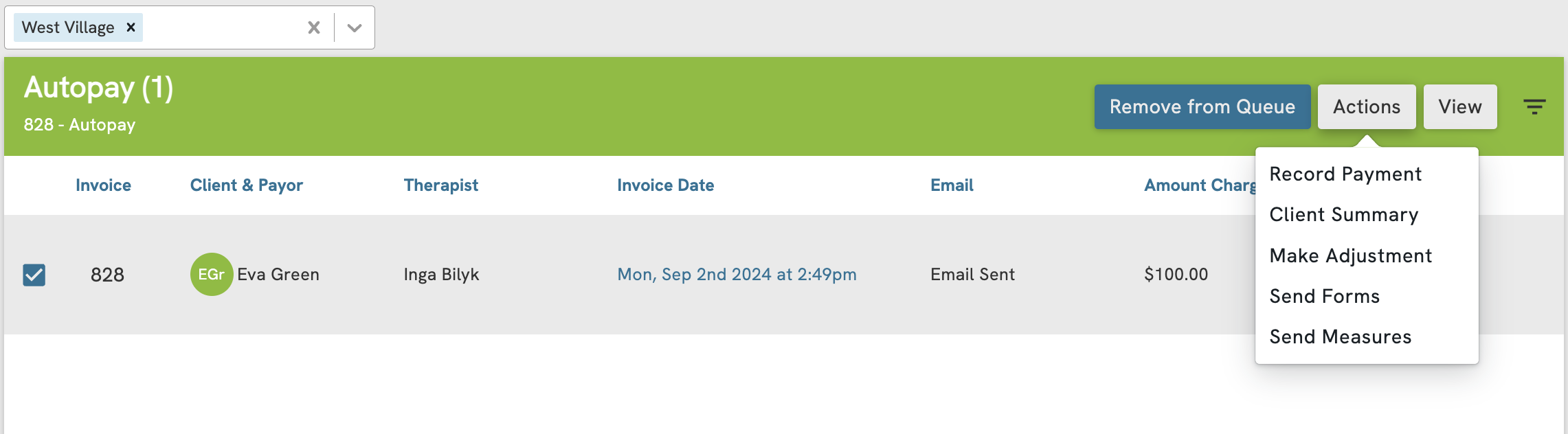
Failed
If an Autopay transaction fails, it will show in the Autopay Workflow section, with the Status column indicating Failed. Hovering over the Failed label will show the reason for failure, provided by Stripe.
Select the Failed transaction to see an option to "Send Failure Notification" in the green edit bar. This option will open a PDF Preview with a Receipt you can send to the client showing the charge that was attempted and the reason for failure from Stripe.
You can configure the e-mail message that will be sent with the Failure Notification under Settings > Payment Details, or modify it manually from the PDF Preview screen
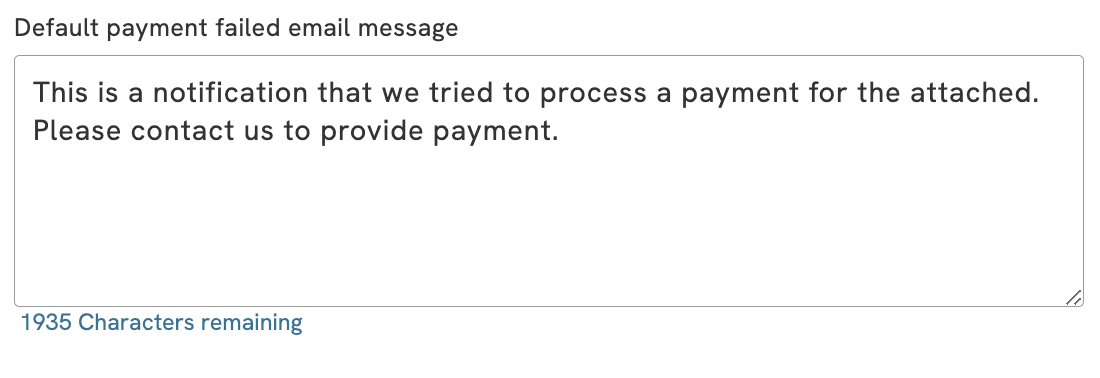
Exports
The following exports can be used to review successful autopay transactions:
- Session Export
- Receipt Export
- Payment Export
- Stripe Payout Transactions Export
- Accounting Export
You can identify autopay transactions using either the Payment Method or Processing Type columns; automatically processed transactions will show "Autopay" in the relevant column.