When another location has been added to the practice, you'll notice a new filter at the top of your account next to the Search field. This filter allows you to select the location you wish to view in various areas of the Owl account. 
You can use this location filter in the following areas:
- Calendar
- Clients
- Messaging
- Manage
- Settings
When you change the filter, the Owl page displayed will change accordingly. The Locations filter will be used most frequently to view the various locations and bookings from the Calendar.
The locations filter does not appear when you're viewing Workflow or Dashboard because different filtering options have been made available in these sections. The filters in these sections allows for more varied display of data based on the user's needs.
In both Workflow and Dashboard you can apply a combination of location filters to display varied results.
Workflow:
If you work out of multiple locations, you may wish to view all of the items in your Workflow per each individual location, or you may wish to combine location filters to view all of the outstanding tasks applicable to you.
Simply click the filter drop down to view the other locations and select one to add it to the filter. You can click the X next to a location name to remove it and the associated tasks from your view.
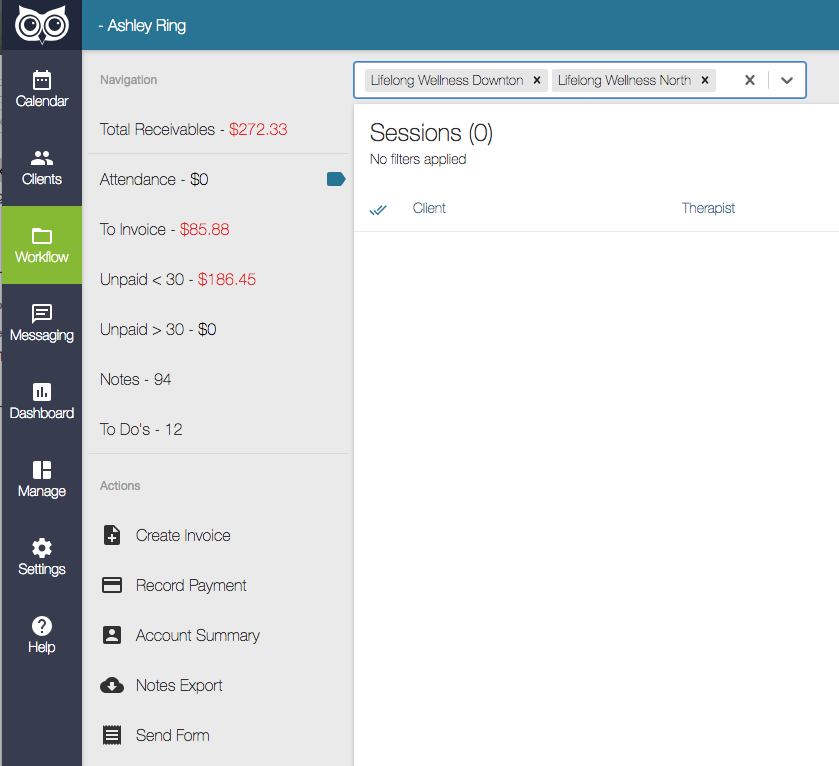
Filtering to view all of your tasks across all locations gives you the most efficient view of all of the outstanding tasks requiring your attention.
Dashboard:
Similarly, if you wish to report on your practice data across multiple locations you can pick and choose the locations you wish to view from within the Dashboard. Simply click on the filter drop down to view the other locations and select the ones you'd like to add to your view. You can click the X next to a location name to remove it from the view any time you wish.
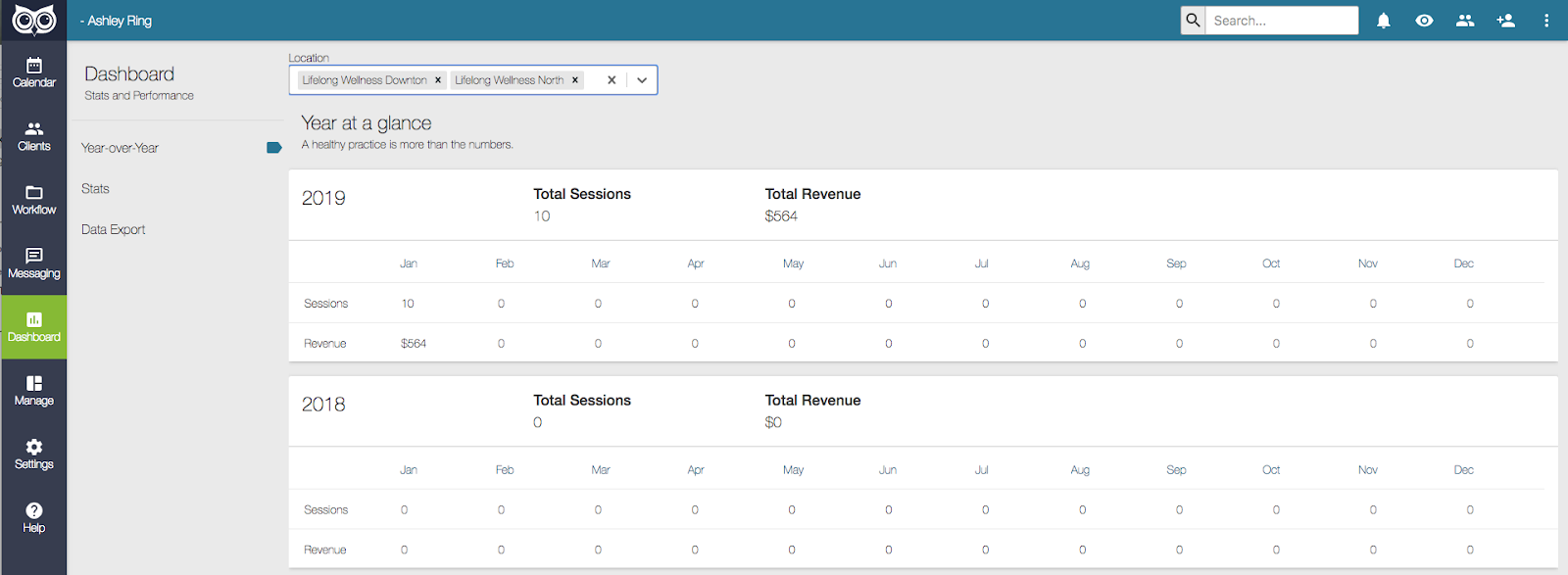
This filtering option appears is all areas of the Dashboard: Year-Over-Year, Stats, and Data Export.
From the Data Export section you can use the locations filters to pull exports with data consolidated across any of the locations of your choosing. Or, you can pull the exports per each individual location for separate reporting. You can choose the filtering and exporting option that best suits your operational needs. The location showing on the Payment Export refers to the location where the payment was made, not where the session was held.