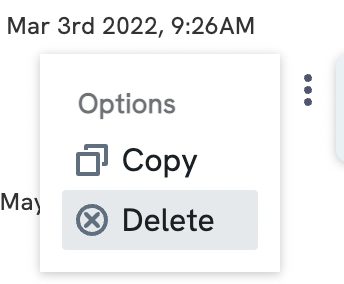You can access all of your ongoing conversations at any time by logging into Owl and clicking into the Messaging section. All of the conversations listed appear in descending order from most recent to least. 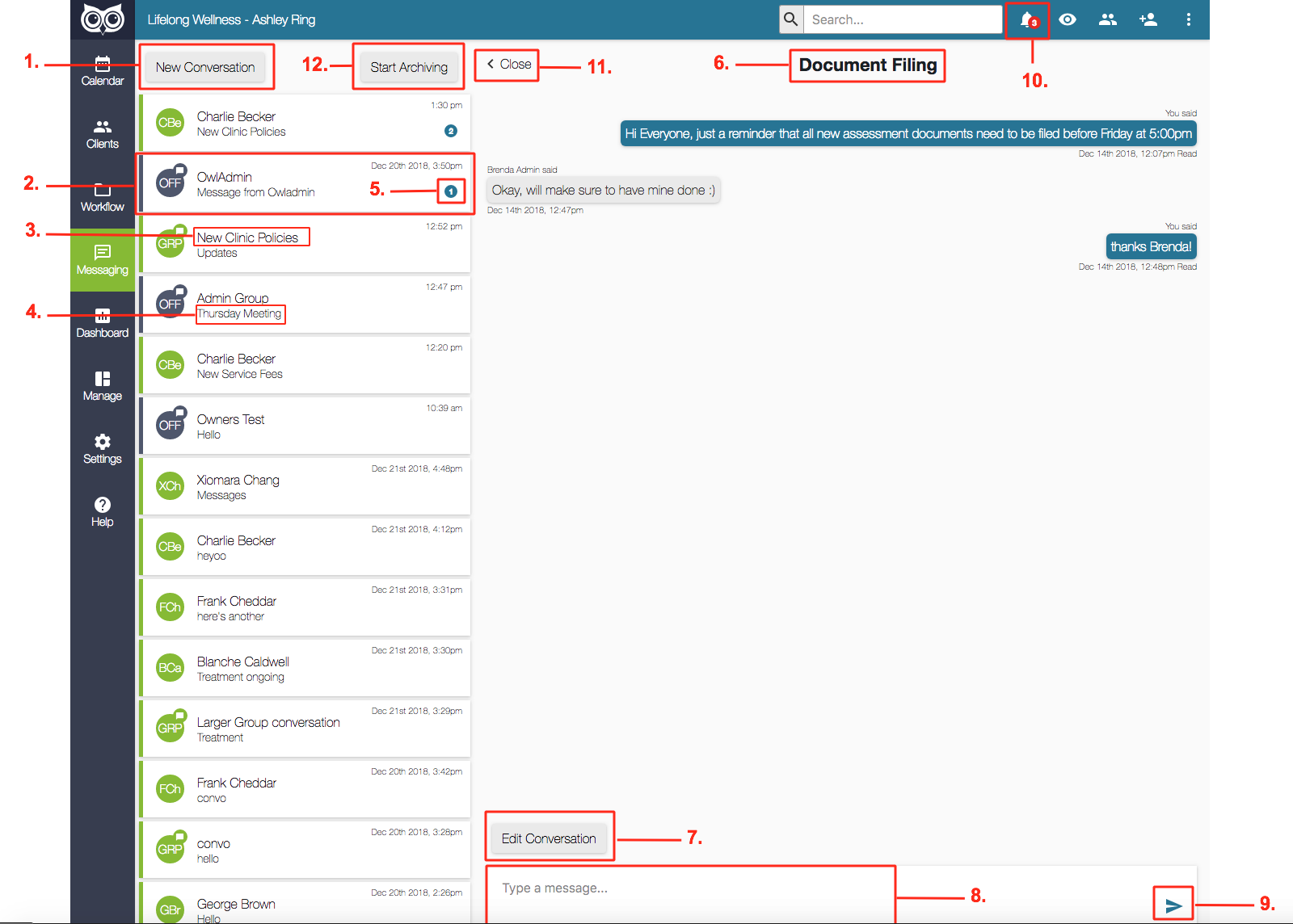
- New Conversation Button - Clicking this will prompt you to choose a Chat Type and start a conversation
- Conversation Summary - All of the conversations that you are part of as a user will appear in the sidebar here. You will only be able to see the conversations that you are participating in. If the color of the conversation is Green, it means there are clients in this conversation. If the color of the conversation is Dark Blue, it means that this conversation is between Owl users only. Clicking on the conversation icon will allow you to see all of the participants.
- Participant OR Group Name - If the conversation is only between yourself and one person, the name of the person you're chatting with will be listed here. If the conversation has multiple participants it is considered a Group Chat and will have been assigned a Group Name by the person who originally initiated the conversation. In that case the conversation is listed here by the Group Name.
- Subject - When you start a conversation, you're prompted to assign a Subject line to it
- Number of Unread Messages - When messages are received and you haven't viewed them yet this numeric indicator will appear within the conversation to show you the number of new unread messages in this conversation
- Subject - The Subject that is assigned to a conversation also appears at the top of every conversation when you view it
- Edit Conversation OR View Participants - If it is a group conversation, you'll see the Edit Conversation button so you can add additional participants. If it is a conversation between yourself and a client, this button will appear as View Participants.
- Text Typing Field - This is where you type all of your messages before you send them. Users can expand the Text Typing field within secure messages to preview a longer message. There are no character limits for secure messages - we put you in control of how you use secure messages with clients and within your practice.
- Send Message Icon - Clicking this button will send the message you've typed. You can also send messages by hitting the Enter key on your keyboard!
- New Messages Alert - This is a new icon that will notify you of any newly received messages even when you're not in the Messaging section of Owl. For example, if you're reviewing stats in the Dashboard, or scheduling sessions in the Calendar and you get a new message this icon will display an alert in red to catch you attention. It will persist until all of the messages have been read.
- Close Conversation Listing Button - You can click this button to close the conversation listing and slide it out of your view.
- Archive Conversation - Clicking this button will open the Archive. Owl will always retain all of the conversations you participate in, but if you ever find your list of ongoing conversations is getting too long to manage or some of the conversations have been completed, you can archive them. Clicking this button will turn all of the conversation icons Orange. You can then click each conversation you wish to archive. When you're done, simply click Done Archiving to return the listing to the default view.
Please note that Therapists can delete their secure messages from a conversation if needed by hovering your mouse over the message, hovering your mouse over the three dots that appear, then clicking Delete.