Your account is structured around one central login/ URL through which each staff member logs in with their own email. These emails are tied to different "user types," each type with their own security limitations. This article reviews the three user types, options to limit access to confidential client information, adding users, and deleting users.
Every member of your staff must be setup with User Access. Only the Practice Owner can add and edit User Access. The Practice Owner or Admin is also responsible for sharing the URL with all staff members.
Types of Users
There are three user types to choose between. Each has different access available:
- Practice Owner
- This is you! The Practice Owner is someone who need full access to all client records as well as financial/clinical information.
- This user has access to all clients, therapists, and financials.
- There can be multiple Practice Owners.
- Therapist
- Any practitioner who will be booking sessions with clients is a therapist. You decide if you want to lock therapists to only view their own clients.
- If limited to view only their own clients, Therapists can see all of a client's information and notes if they are assigned as the Primary Therapist, Other Therapist, or a Supervisor for that client.
- Therapist users also cannot see the entire practice's financial information.
- Office Admin
- Designed for support staff. Set up admins to help with scheduling, billing, and general practice administration.
- You decide if you want to lock office admins from seeing any client notes, or from seeing the practice's financial information.
Limiting Access for Therapists
Head to Settings > Practice Details and click on Therapist Settings. There are four options to configure here:
- Therapists only see their own clients
- If you select "Yes," a therapist will be unable to view any client information for any clients they are not assigned to as a Therapist (Primary or Other) or as a Supervisor. This protects client list confidentiality.
- Show all therapist schedules
- This setting allows therapists to share their schedules. Especially important if you use room booking, so therapists can see when rooms are booked.
- If "Therapists only see their own clients" is set as yes, therapists will only see when the other therapists have sessions and which room they are in. They will not see any client identifying information.
- Therapist may delete invoices and receipts
- If therapists are to manage any aspect of client billing we recommend leaving this setting as "yes."
- Therapist may send forms to clients
- If you are using Online Intake + Consent Forms, this feature allows therapists to send forms to clients.
Click the green Save button before navigating to the next page.
Limiting Access for Office Admins
Head to Settings > Practice Details and click on Admin Settings. There are two options to configure here:
- Office Administrators can see and edit notes
- Do your admins ever help with supplying notes to lawyers, writing non-session notes (such as documenting phone calls), or exporting notes? If so, allow them to view notes.
- If you would prefer to hide notes from admins this setting hides all session notes, non-session notes, and notes export tools.
- Office Administrators can see and access the Dashboard
- Do your admins help the practice owners run the business and need access to the Dashboard section of Owl? If so, allow them to access the Dashboard.
- If yes, admin users will only be able to access the Data Export area in the Dashboard. The Year-over-Year and Stats areas are only accessible to owners.
Click the green Save button before navigating to the next page.
How To Add a Practice Owner
Practice Owner profiles have two components:
- Therapist Profile
- User Access
First, create the Therapist Profile:
- Head to Settings > Therapists.
- Click on the plus icon in the top right corner.
- Fill in all fields on the form.
- Click Create Therapist to add the Therapist Profile.
Second, create the User Access
- Head to Settings > User Access.
- Click the plus icon in the top right corner.
- Enter the Owner's Full Name, email address, and password.
- Select Owner from the Type dropdown.
- Select the appropriate therapist from the Therapist dropdown (if applicable).
- Click Save User.
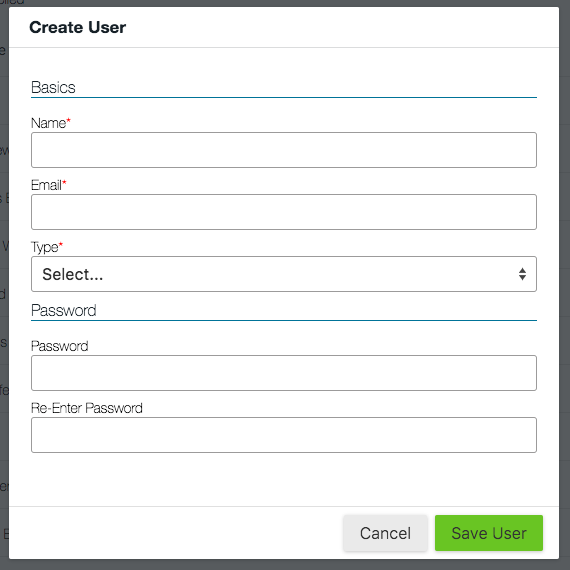
How to Add a Therapist
Therapist profiles have two components:
- Therapist Profile
- User Access
First, create the Therapist Profile:
- Head to Settings > Therapists.
- Click on the plus icon in the top right corner.
- Fill in all fields on the form.
- Click Create Therapist to add the Therapist Profile.
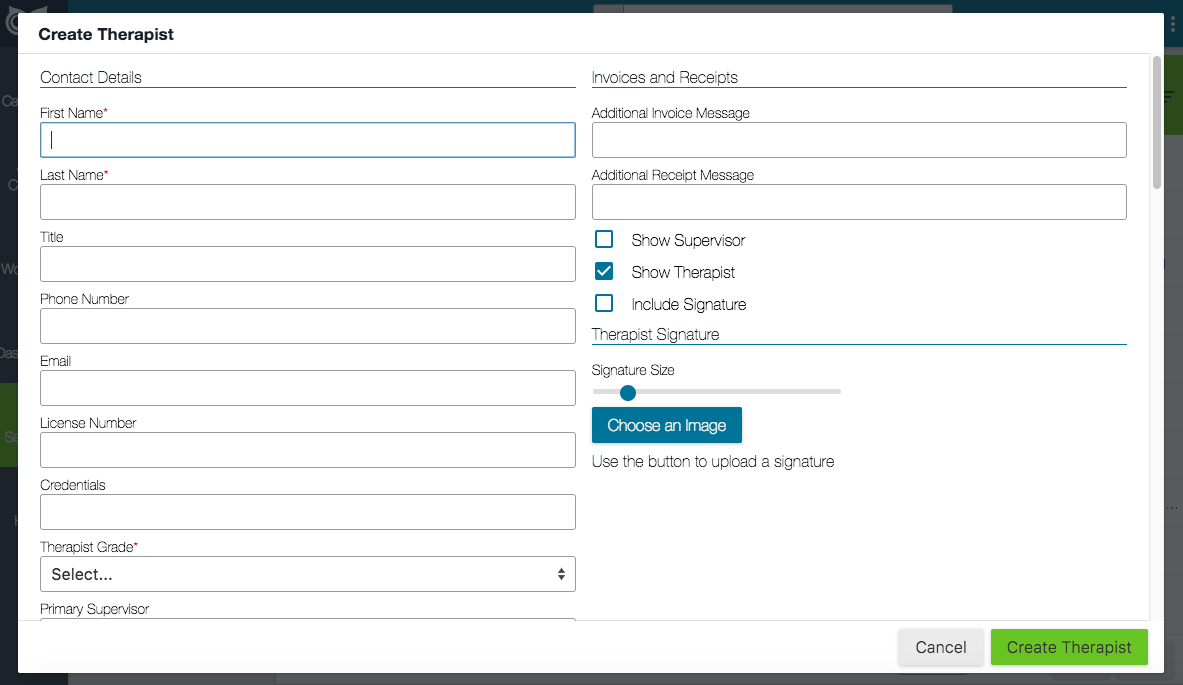
Second, create the User Access
- Head to Settings > User Access.
- Click the plus icon in the top right corner.
- Enter the Therapist's Full Name, email address, and password.
- Select Therapist from the Type dropdown.
- Select the appropriate therapist from the Therapist dropdown.
- Click Save User.
How to Add an Office Admin
Office admin users are not associated with therapist profiles. To add user access for your office admins:
- Head to Settings > User Access.
- Click the plus icon in the top right corner.
- Enter the Office Admin's Full Name, email address, and password.
- Select Office Admin from the type dropdown.
- Click Save User.
Once you add a user in, please supply them with:
- Your group's URL.
- Their email address and password.
- A link to Owl's resource center.
Deleting User Access
When a staff member leaves your practice, the Practice Owner must delete their user access so they cannot access your Owl account.
- Head to Settings > User Access.
- Click on the checkbox next to the user you wish to delete.
- In the green edit bar, click Delete.
When User Access is deleted, all of the user's internal files (i.e. clients, notes, past sessions) remain intact and on your account. This solely deletes the user's ability to access your Owl account.