Client Documents
You can upload documents or files to a client's profile any time you wish by opening a client's profile and clicking on the Documents option in the sidebar. All document types can be uploaded here, including but not limited to Word, Excel, PDF, PPT, Images: PNG and JPEG, Videos, GIFs.
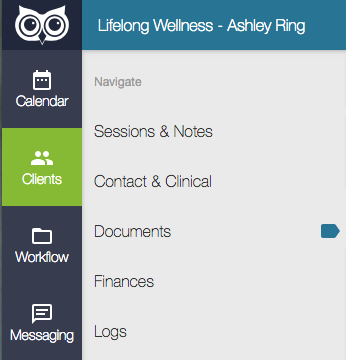
Upload a Document
To upload a document to a client's profile:
- Go to the Client Account > Documents. Either drag and drop into the "Documents" area or you can click Upload File to find the document you are loading.
Rename a Document
If you need to rename a document once you upload it to Owl
- Press the checkbox next to the file you want to rename
- In the green edit bar, press Edit
- Update the file name
- Press the green Save button.
Download or View a Document
Image files (PDF, JPEG, and PNG) can be viewed by clicking the eye icon. All other files must be downloaded to view.
To download a document:
- Press the checkbox next to the file you want to download
- In the green edit bar, press Download
- You can then find the file in the Downloads folder of your computer
Documents can be any file type, but you will only be able to view PDF, JPEG, and PNG files in Owl. You can use Owl to store all other files though!
Client Document Folders
To help you keep documentation for your clients better organized, you can create folders within the Documents section of each client profile. The document folders that you create are specific to each individual client, so you can organize their files in the way that best suits their profile.
If you open a client profile for a client that you have not previously uploaded any documents, you will see this screen: 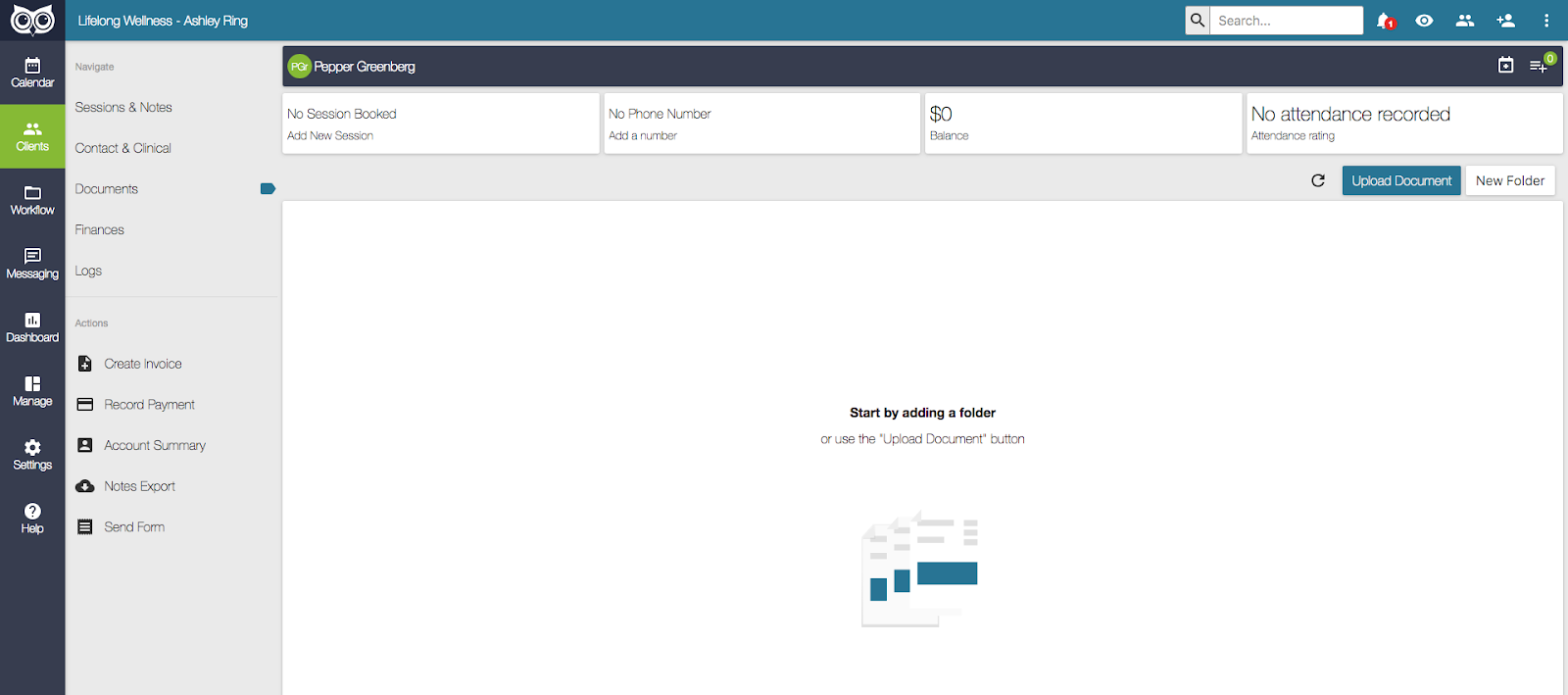
If you've already uploaded some documents to the client's profile, you will see all of those files listed here, but not yet grouped into folders: 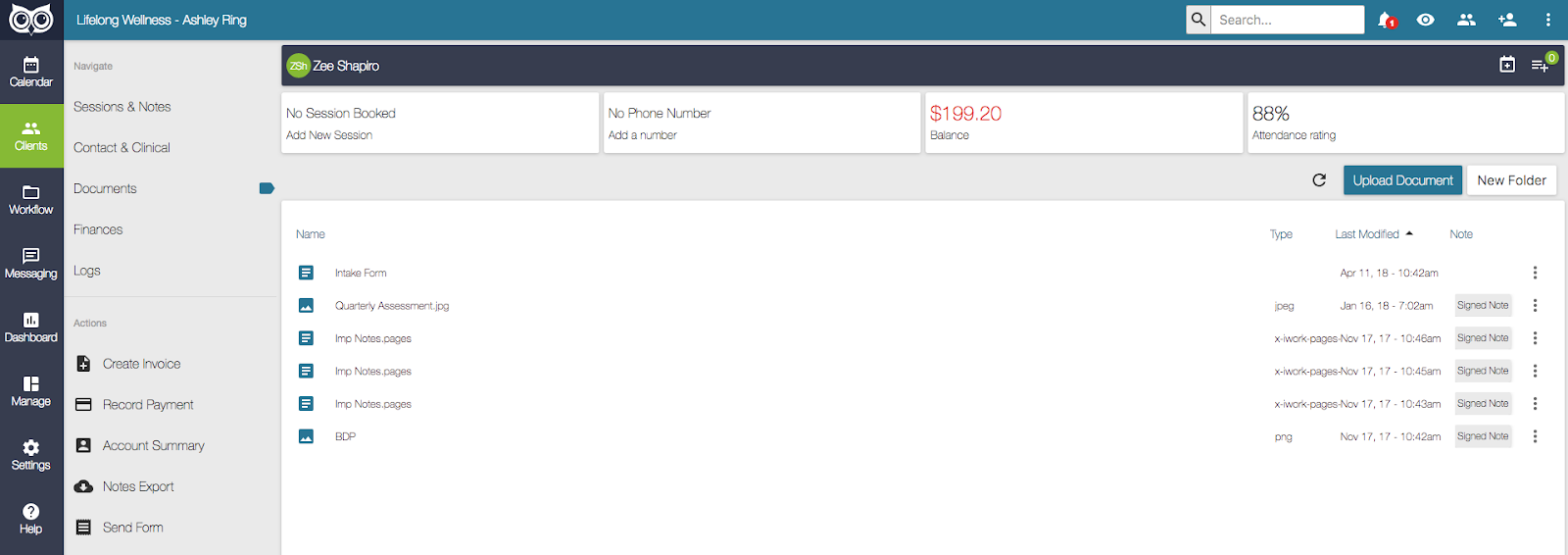
You can continue to upload any files or documents to the client's profile, saving them to the top level of the Documents section, or you can create folders as desired to organize the files you've uploaded previously.
Clicking the New Folder button will prompt you to enter a name for the folder: 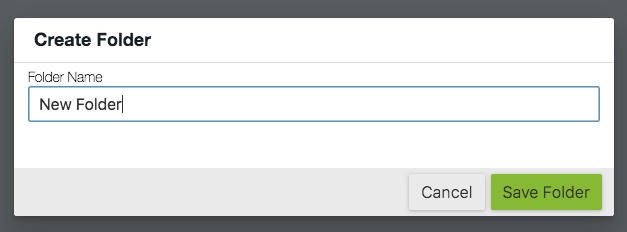
Click the Save Folder button to add the folder. You can add as many folders are you need to organize a client's documentation.
Folders and documents have different icons to help you easily differentiate between the types when navigating this area of the client's profile: 
If a folder does not yet have any documents filed within, it will appear white in the listing. If a folder does have documents filed within, it will appear blue in the listing. When a folder is blue that means it is closed and you can click on it to open it and view all the folders and documents within it. You can click into the sub-folders to view the contents within as well. When a folder is white it means that you have opened that folder and are viewing all of the contents within it. 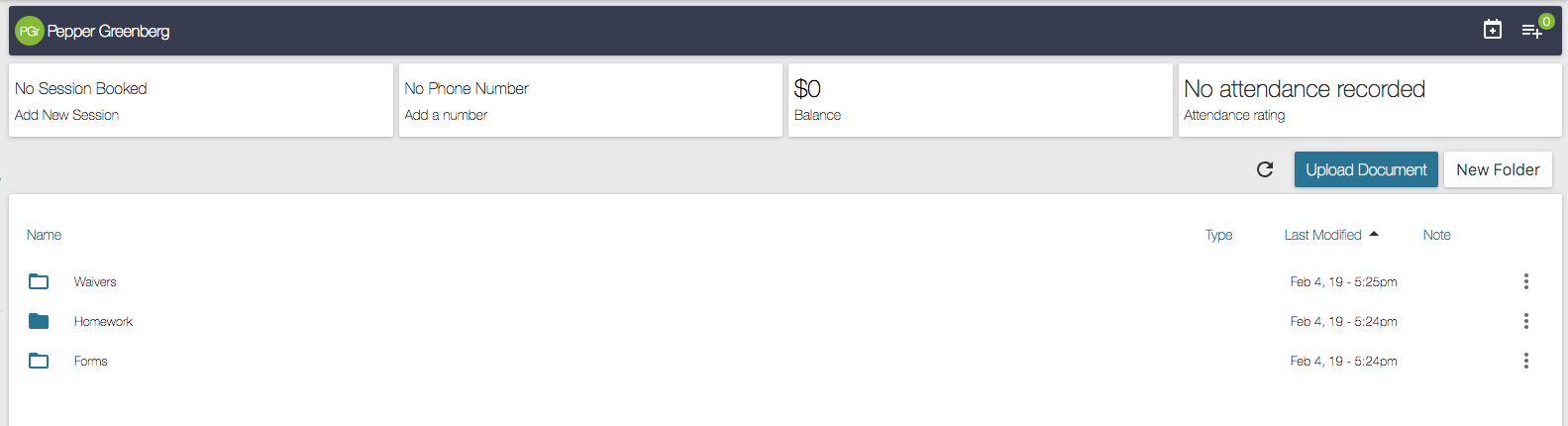
You can click on a folder to open it and see the files within. 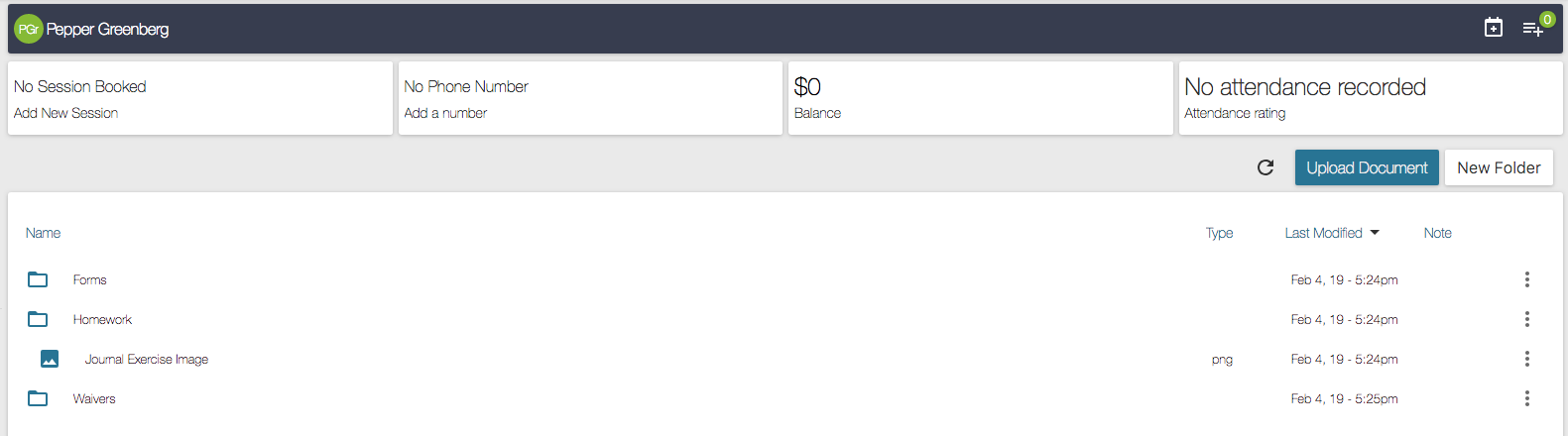
New folders and subfolders can be added within the master folders to enable custom structuring of the client's documents to suit any organizational needs.
You can change the location of a folder or subfolder by clicking on it and moving it on top of the folder of your choosing. You will see the folders shuffle and change as you do this based on your actions. You can rearrange and reorder the folders any way you wish to build out your desired organizational structure for each individual client profile.
You can also move the files stored within each folder around as needed by clicking on them and then dragging your mouse to move the item to the desired location. 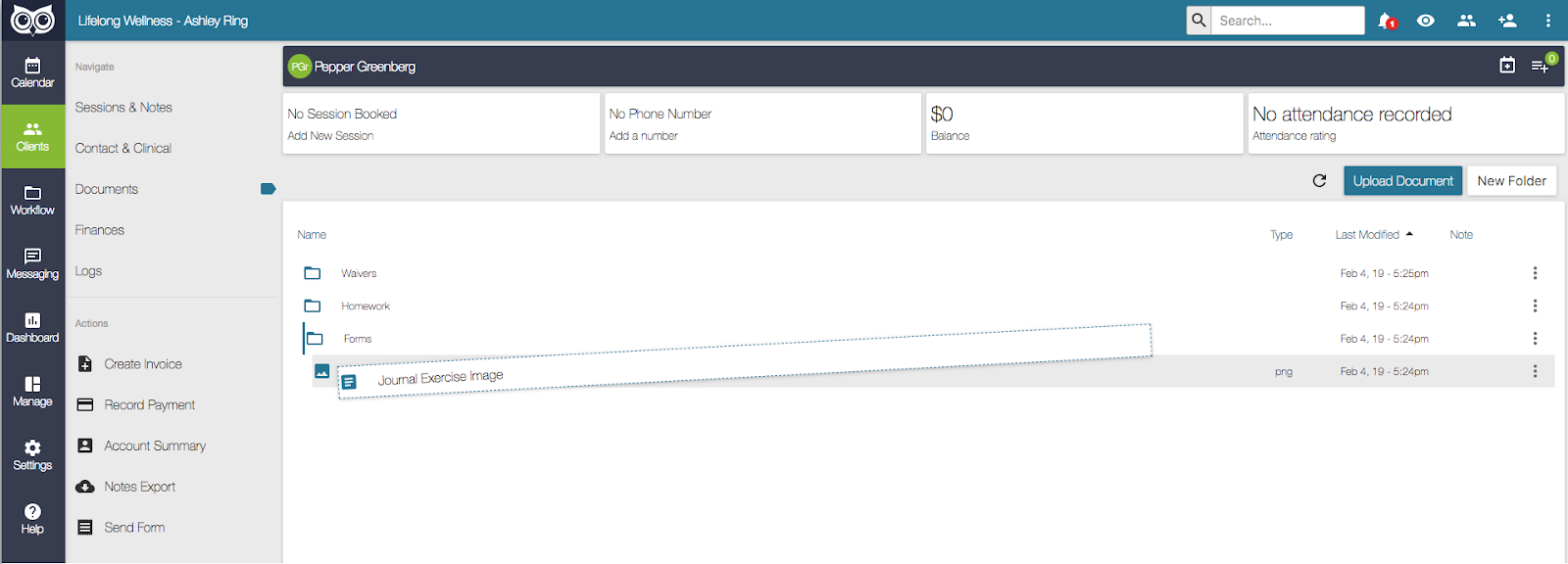
When you're in the Documents section of a client profile, you can click the vertical dot icon next to any folder or document that you see to open a menu of actions that can be performed. The options available are different for Folders and Documents.
Folder actions are:
- Rename -- you can change the name of the folder
- Delete -- you can delete this folder entirely if it is no longer needed
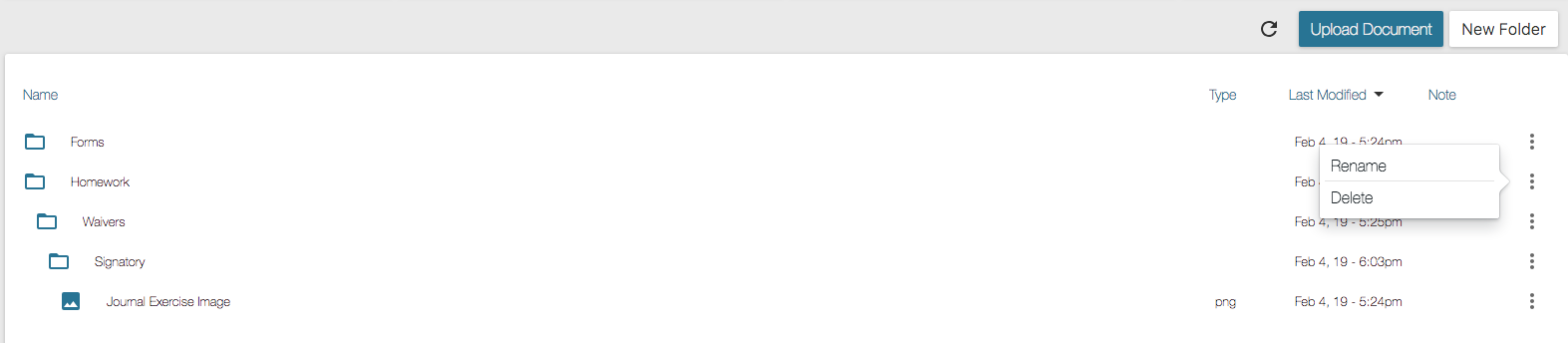
Please Note: All of the folders you create can be renamed or deleted as needed. If you delete a folder, all of the items currently nested within that folder will be deleted as well.
Document actions are:
- View -- this option only applies to image files and it will allow you to edit the image by rotating it to orient it correctly
- Rename -- you can change the name of the file
- Print -- opens the file in a new tab so it can be printed
- Download -- will generate a download of the file directly to your device
- Lock -- lock the document so that it cannot be deleted
- Delete -- will permanently remove the file from the listing
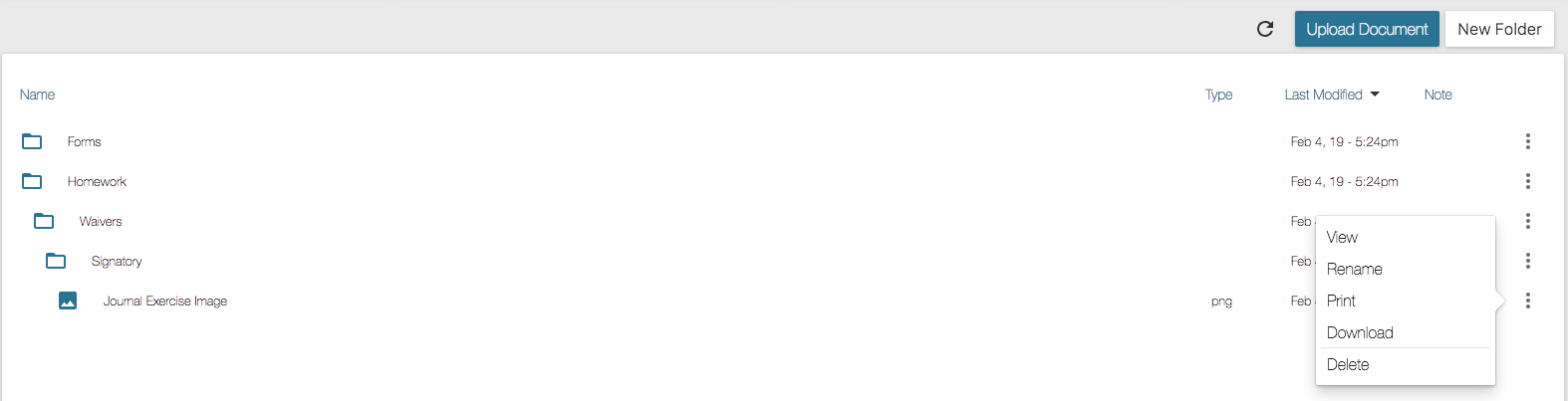
Please Note: If you're using Owl's Online Intake & Consent Forms feature, any forms you've sent to a client will still appear in the Documents section of their profile, but they will not be automatically filed into folders you've created. Any forms sent, in progress, or completed by the client will be displayed in the Documents section above any folders. You can move the forms into folders any time you wish, the same way you would any files that have been uploaded, but it is important to keep in mind that new forms will always be displayed initially at the top level of the Documents section and will need to be filed afterwards if you wish.