When it is time to join your video appointment, you'll need to login to your client portal account and go to My Account, or access the direct video link sent to your email. You will see a Join button next to your booking that you can click to join the video call: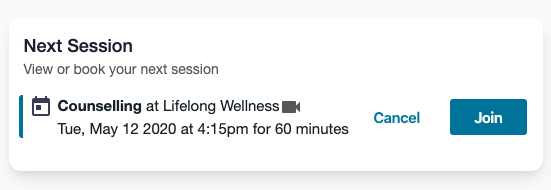
The Join button will only become active 30 minutes before the scheduled start time of your appointment. It will remain active up to 30 minutes after the end time of your scheduled appointment.
Clicking the Join button will open the secure video session in a new browser tab on your computer. Before you can enter the session, you'll also be prompted to confirm your display name. You can then click the Begin to enter the session.
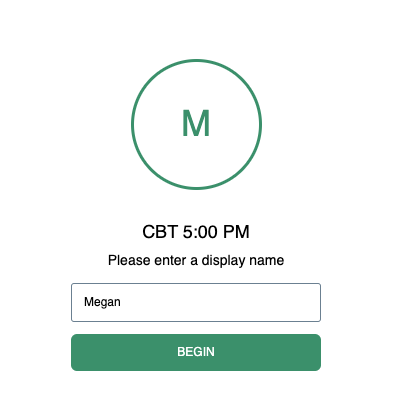
If this is your first time using the Video Therapy tool, your browser will most likely prompt you to grant access to your camera and microphone. You can allow access, and then these devices will be connected to the session for your call. If you've used the video feature previously on the same device, your camera and microphone should connect automatically for every session going forward based on the access you've previously granted.
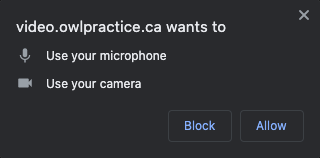
If your browser does not prompt you, or you have already blocked access, you should see an icon in the top-right of your screen with a red "x". Click this icon to manage your permissions: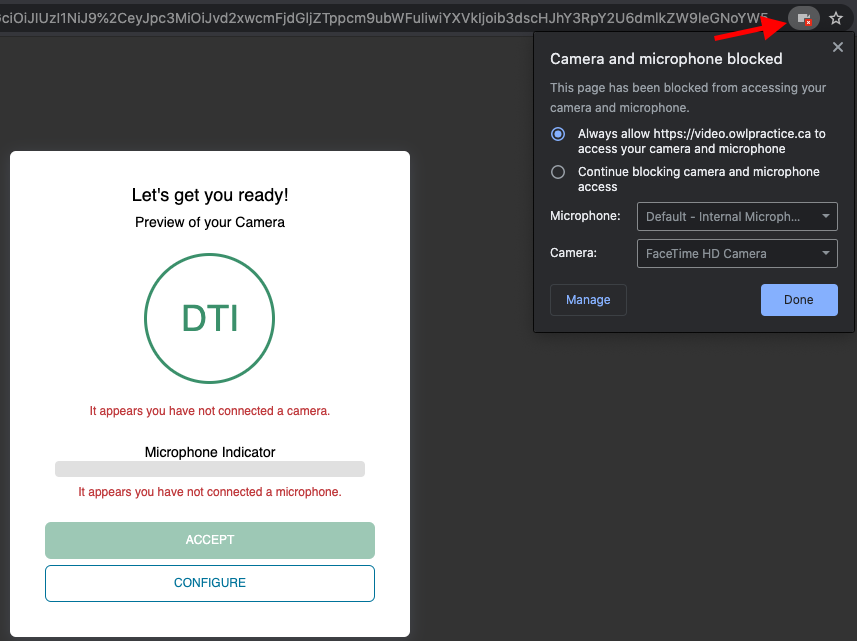
Make sure that you select the option to allow access to the webcam, then click the Done button. You can then refresh your browser and the session will reload with access having been granted to the camera and microphone.
You can start the session by clicking the Accept button
Once you have joined the session, you will be entered into the virtual waiting room: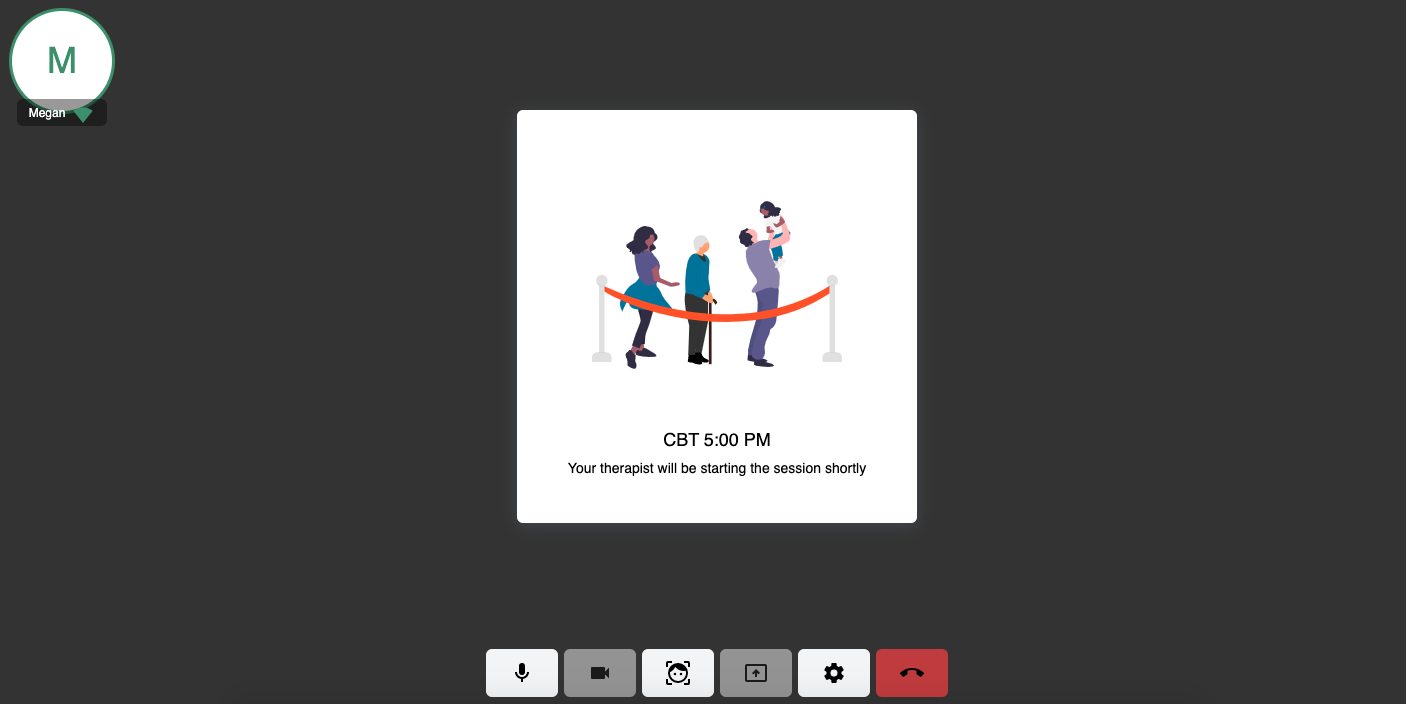
You will be admitted to the session by your therapist when they are ready to begin the session. When the session is active, you will see your therapist on the screen and will have access to an actions panel at the bottom of the screen. The actions in the panel will allow you to:
Mute/unmute your microphone
- Turn off/on your webcam
- Hide your inset screen display from view during the call
- Turn on/off screen sharing
- Open Configurations menu
- Remove yourself from the session

If you would like to leave the call, you can click the red button with the telephone icon. You will be prompted to confirm if you'd like to leave the call.
Booking Video Sessions
If your clinic offers Video Therapy, you can book your own sessions online through their Owl Practice Client Portal any time you wish!
Simply go to your clinic's online booking portal and create an account for yourself, or sign in to your existing account. Click the Book Now button to book an appointment:
Use the menu on this page to select the clinic location, the service you wish to book, and the therapist who provides that service to find available session times: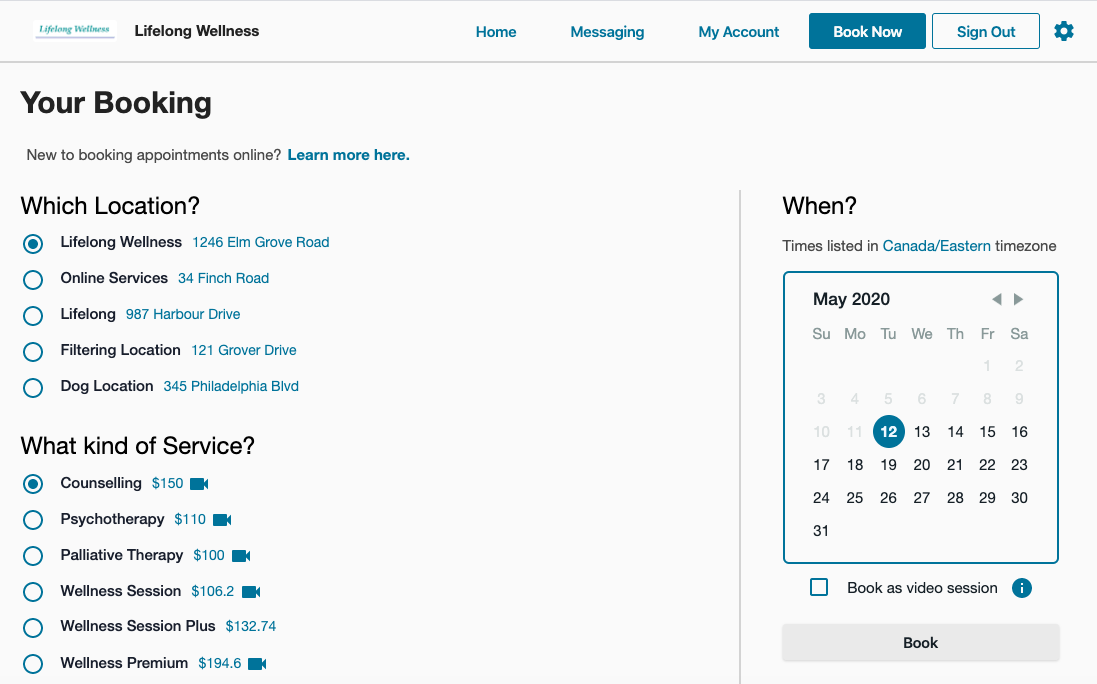
Any services that the clinic offers as video sessions will appear in the Service section of the menu with a video icon next to them: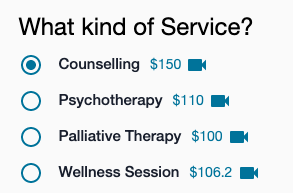
When booking the session, if the service you've selected is only offered as a Video Service, the Book as video session checkbox beneath the calendar will automatically be selected for you: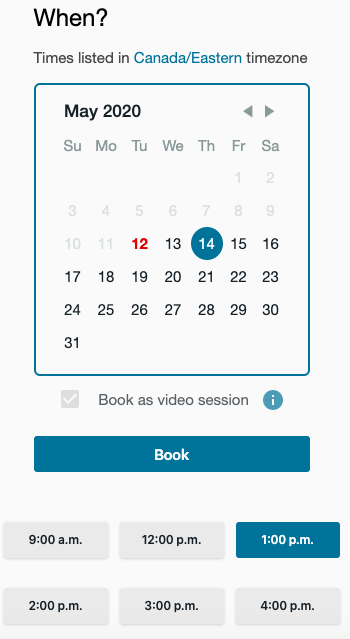
Since this service is offered only as a video session, you will not be able to uncheck this checkbox.
If the service you've selected is offered as a video session, that means it can be booked as a video session or booked as a standard session. Depending on your clinic, this may mean that it is considered an in person session instead of being conducted over video, or the appointment may be hosted in any other alternative format. If the service is offered as video, you have the option to check the Book as Video Session checkbox or uncheck it as needed: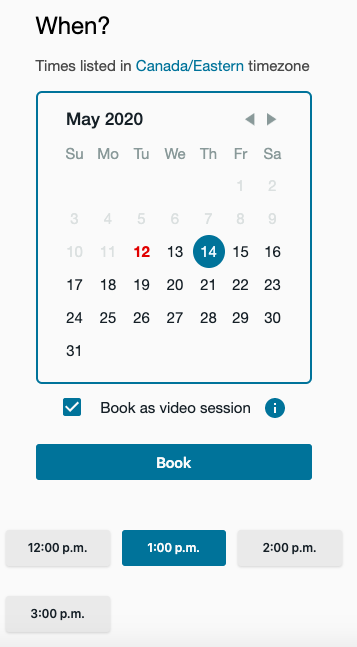
Once you have the date and time of your choosing selected, click the Book button to finalize the booking. You will be prompted to confirm the booking: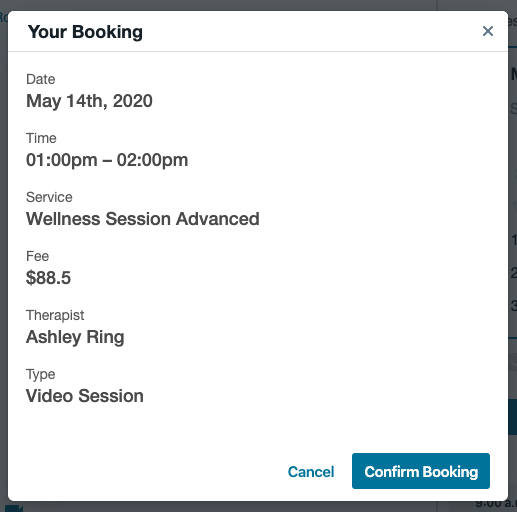
If you've chosen to book a video session, you will see that indicated on the booking confirmation prompt. Click the Confirm Booking button to schedule your appointment.
You can see all of the appointments you've booked by clicking into the My Account section: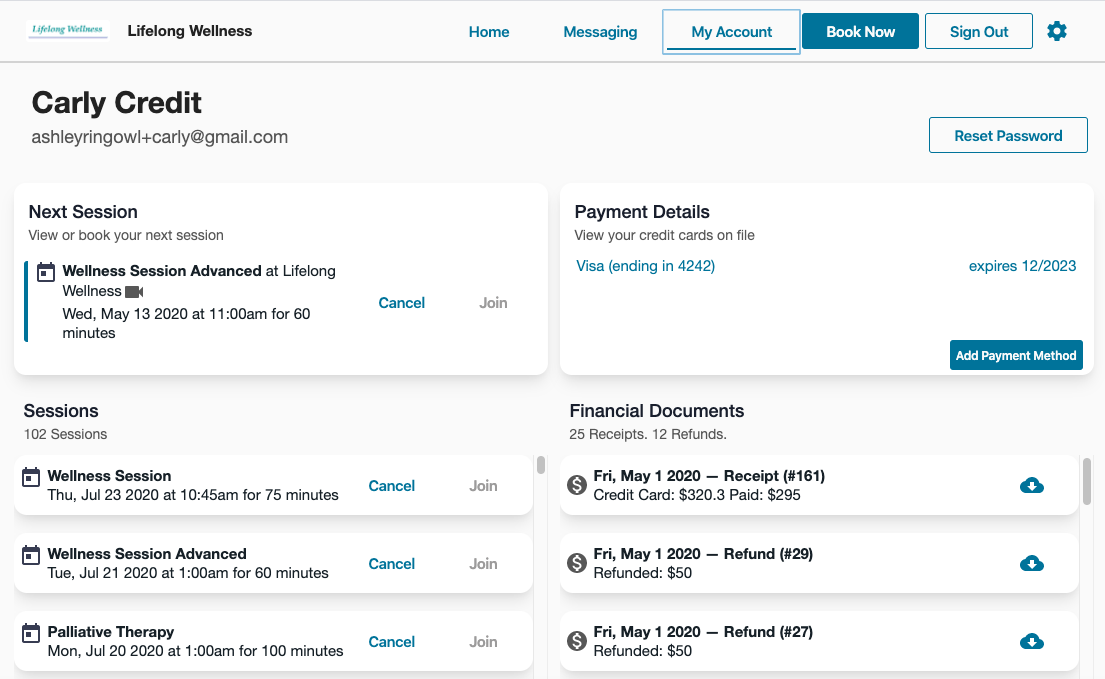
At the top of the page you will see your next upcoming session. Any other appointments that you have booked will be listed below. Any appointments you've booked as Video Sessions will appear with a "Join" button next to them.