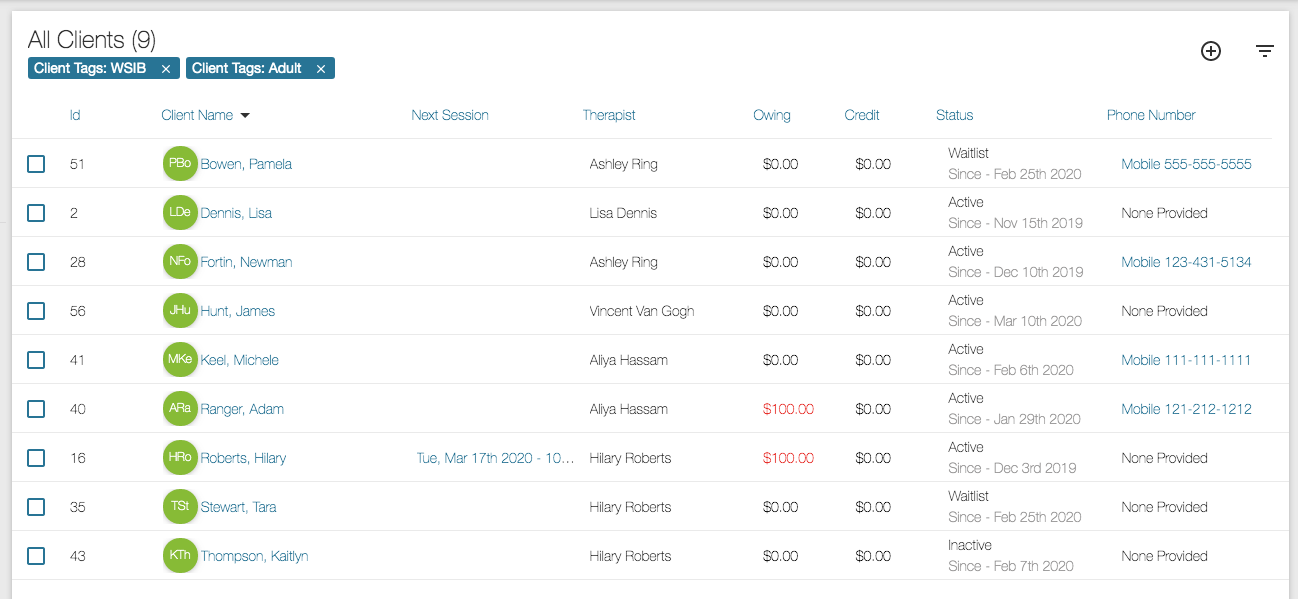Overview
Tags can be created and then used to label client profiles. Tags are customizable, and clinics can create any number of tags needed to effectively label client profiles. Tags can be used to make certain information about the client more easily visible within their profile, and can also be used to filter the clients listing to see clients that fall into specific categories like Third Party Billing or Seniors.
Setup
To set up Tags for your clinic, go to Settings > Practice Details and click on the Tags tab. Here you will see the option to add tags: 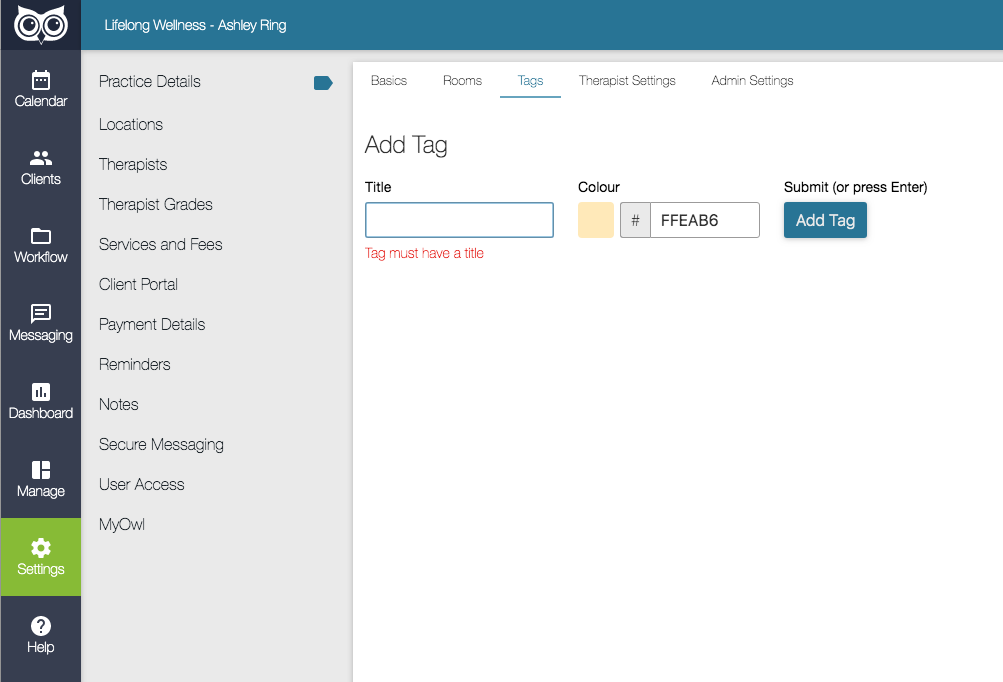
You can type the name of your tag into the Title field, and then click the Add Tag button or click enter on your keyboard to add it immediately. A color for the tag will be pre-populated for you, but if you wish to choose a different color, you can click on the color square to select a different color from the available palette: 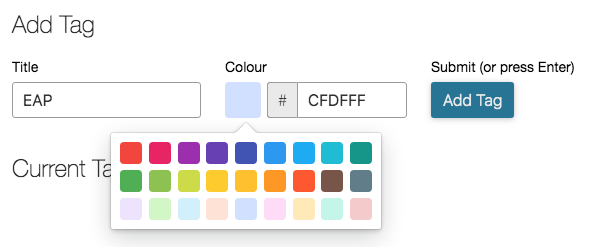
Alternatively, if you do not wish to use a color from the existing palette, you can enter a Hex Code into the field provided for any color of your choice. Keep in mind that Tags can only be created by users with Owner or Admin permissions.
Once the tag has been created, you will see it listed on this page: 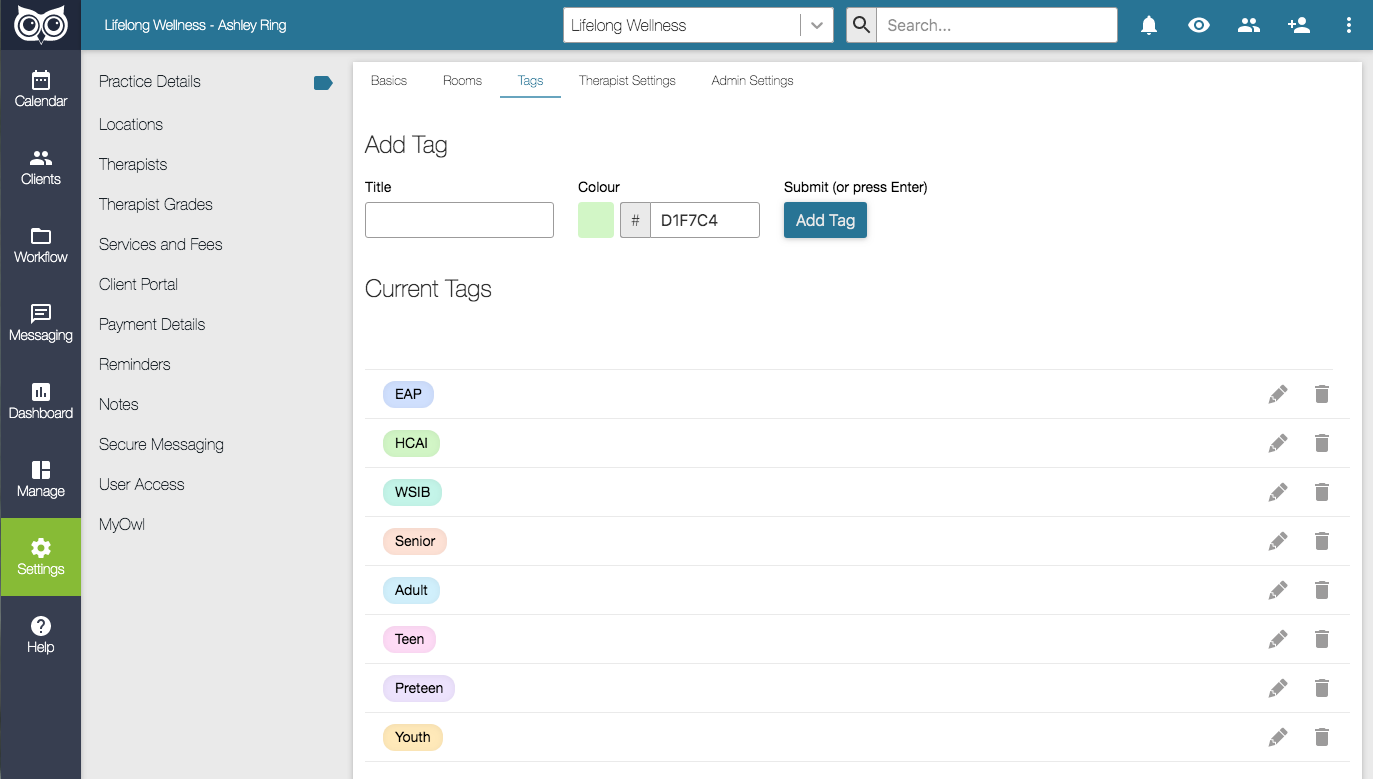
You can edit a tag any time you need to by clicking the pencil icon that appears next to it: 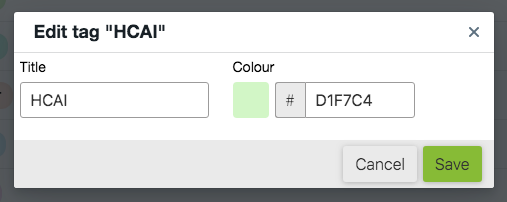
You can change the title of the tag, or update the color assigned to it as needed, then click the Save button to complete the edits.
You can also delete a tag any time you wish by clicking the trash can icon that appears next to it: 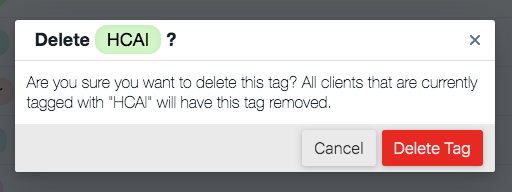
A prompt will appear asking you to confirm the action. The prompt lets you know that any client files this tag is currently associated with will have this tag removed upon its deletion. Once a tag has been deleted, it cannot be restored. If you have deleted a tag erroneously, you will need to recreate it and relabel all of the client profiles that need this tag again, one by one.
Please note that you can create any type of tag name you need. For instance, if you created a tag called "Age: 13-18", the special characters, numbers, and spacing you've entered will be supported. Tags do have a 30 character maximum limit. Generally, the most useful tags are simple one word phrases or acronyms that help you easily identify something important on the client's file from a high level.
Assigning Tags to Client Profiles
Tags can be assigned to a client by opening their profile and clicking on the Tags icon that appears in the profile banner. Clicking this icon will display a drop down menu: 
You can click the arrow in the drop down menu to see the list of available tags: 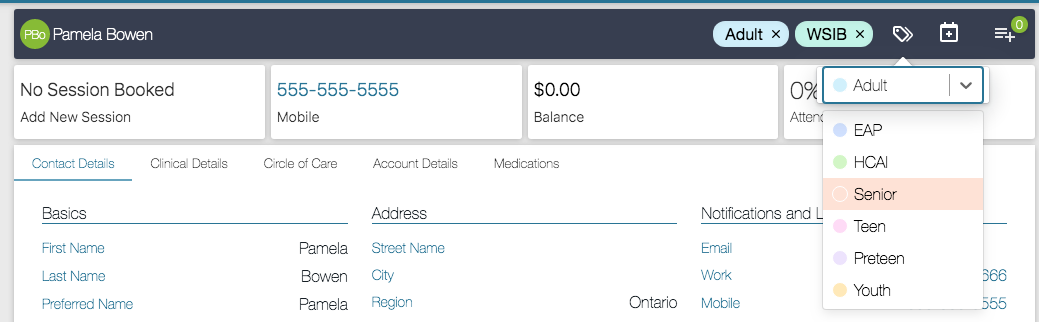
Or, you can start typing the name of the tag you wish to use into the field directly: 
When tags have been applied to the client's profile, they will appear in the profile banner: 
If you have applied more than 3 tags, the display will be condensed: 
You can click on the +2 More filter to see the additional tags that have been applied to this client's profile: 
Tags can easily be removed from a client profile by simply clicking the "x" next to any tag displayed in the profile banner.
Viewing Tags
Any tags that have been assigned to a client profile will always be visible in their profile banner when you're looking at their client record, but they can also be viewed anywhere in Owl that the Client Face Sheet is accessible.
For instance, if you're in the Calendar, you can can click on the green client icon to open the Client Face Sheet: 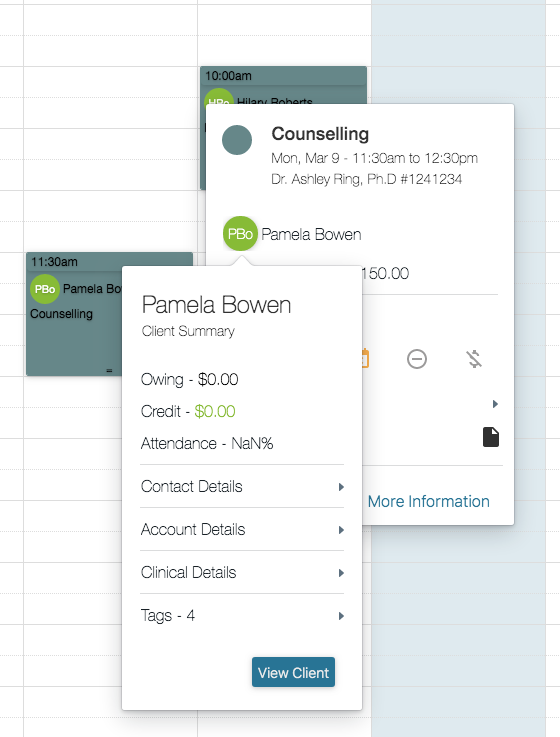
You will see a section in the Client Face Sheet called Tags. It will also display the number of tags that have been assigned to this client's profile. Simply hover over the Tags section to see all of the tags: 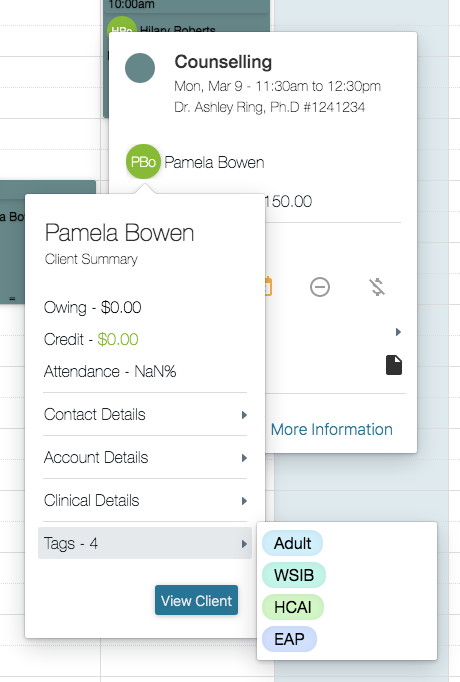
You can also view all of the clients that a specific tag has been applied to by going to the Clients page and clicking on the filter icon: 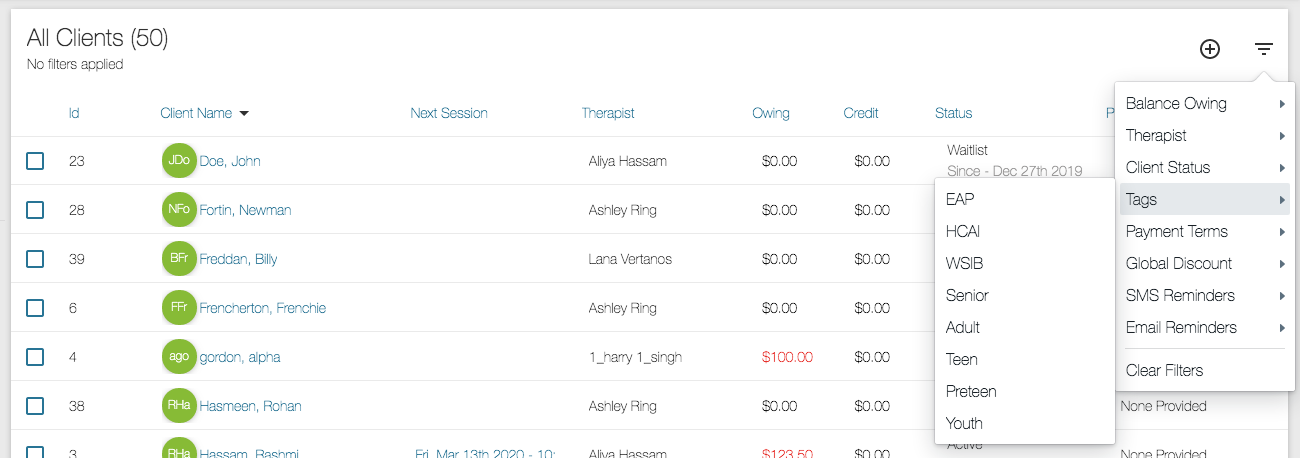
You can use the Tags filter to sort the clients that are displayed by any of the existing tags in your account. For example, if you have a tag called WSIB you can easily sort the clients listing to see all of the client profiles that this tag has been applied to: 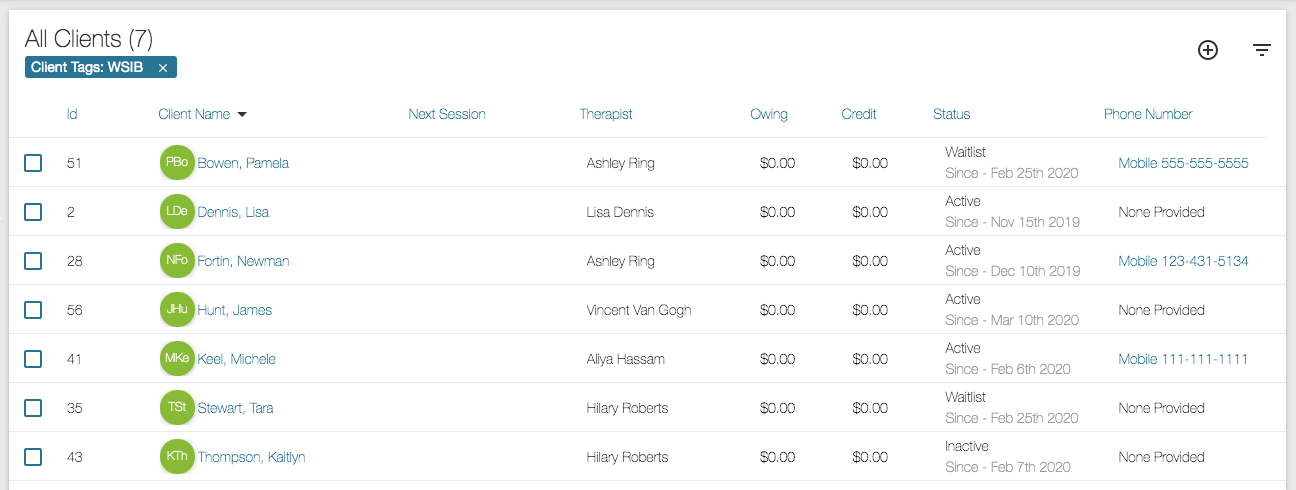
You can add as many tag filters as you'd like at a given time to see all of the client profiles that have at least one of the selected tags applied to their profile. For example, if you choose the tags WSIB and Adult, you will see any client that has at least one of these tags on their profile in the list that is displayed: