Use the Calendar View Bar (at the top of your Calendar) to control how you view your Calendar. 
On the right-hand side of the Calendar View Bar, you have the option to switch between Day, Week and Month views for the Calendar. If you have Rooms set up in Owl, you can also switch to a Room View by selecting Rooms. Selecting the Clock Icon will take you to an Availability View for the Calendar.
Selecting the Settings button in this area (the cog) will allow you to configure a few different aspects of the Calendar: 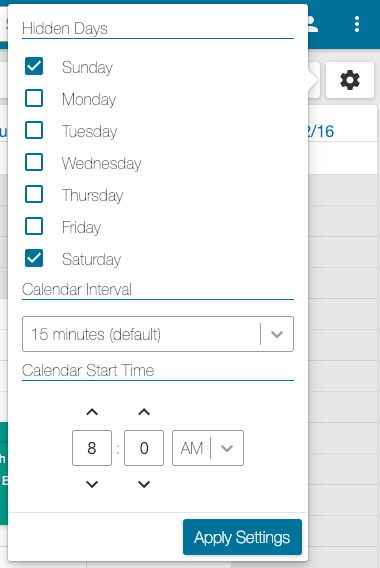
Ticking days in the Hidden Days area will allow you to hide certain days on the Calendar from view. Please note that doing this alone will not prevent you or others from booking sessions on those days, so please make sure your availability is set up correctly to prevent sessions being scheduled that you cannot see!
You can also configure your Calendar Intervals, which will determine how much time each 'block' in the Calendar takes up. This could be helpful for instance if you always hold very long sessions and wanted to be able to see more in the Calendar at a time.
Finally, you can configure your Calendar Start Time, which will decide what time will be at the top of the Calendar when you open up Owl.
On the left-hand side of the Calendar View Bar, you have a few more options. You can press Today to jump straight to the current day in the Calendar, press the arrow to Refresh the Calendar, Sync your Calendar to a Third-Party, and Export the Calendar as a PDF or CSV file.