Once you create financial documents, you can supply them to your clients for their own records. There are three options to supply financial documents to your clients:
- Email
- Manually
- Automatically
- Export as PDF
Manually
The default Invoice and Receipt sending settings for all new clinics will be manual, to ensure you have full control over the recipients of these sensitive documents
Once you have created an invoice, receipt, or account summary, the system will present you with a PDF preview screen, where you can select the preferred delivery method for the client.
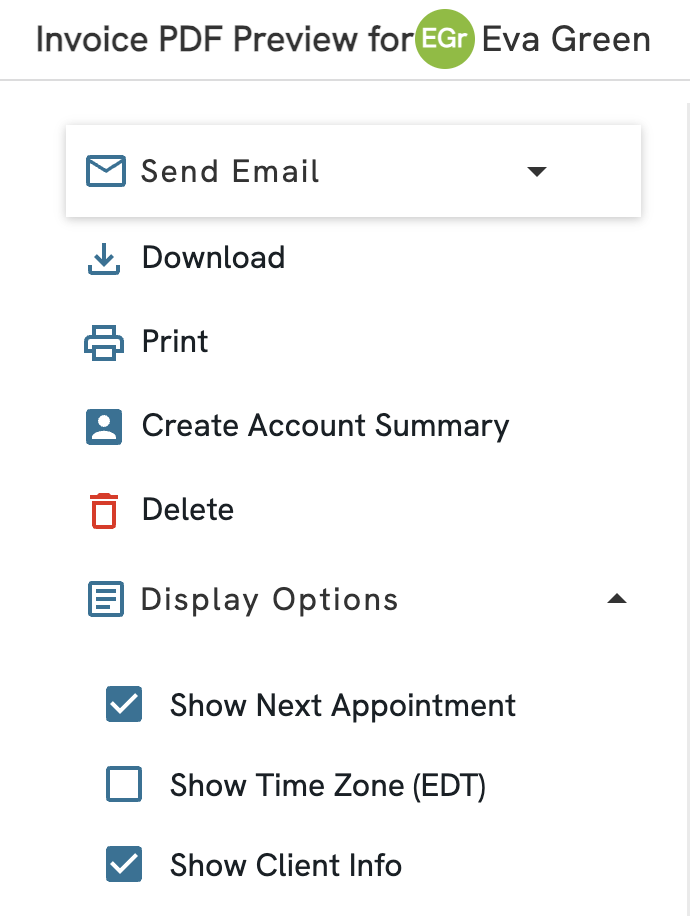
For those clients who prefer to receive digital copies of their financial documents, use the Email tool. In the side bar beside the open invoice, receipt, or account summary you will see a list of the client email addresses and any email addresses you have entered in to their Circle of Care. Press the checkbox next to the email you want to deliver the invoice to, and then click the Email button. You'll see a notification that the email was delivered.
The email will be delivered as a PDF attachment, and the body of the message can be customized before sending it in the "Add Email Message."
Set your default Email Messages under Settings > Payment Details.
To secure the documents you send, you can create a password for them. Simply type a password into the field labeled Password Protect Emailed PDF located above the PDF Actions menu.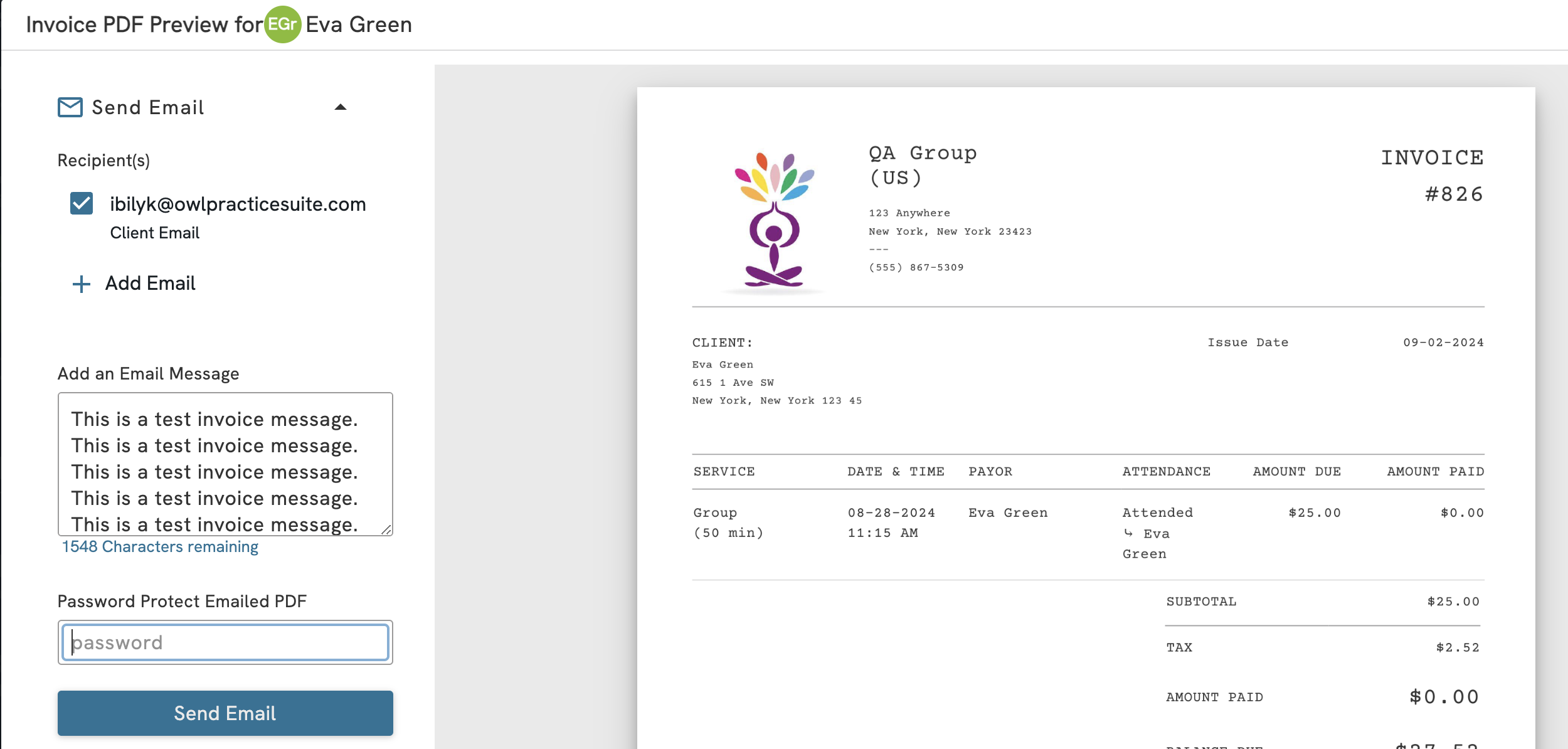
When you secure the document with a password, the client you send it to will only be able to view the PDF by using the password. You'll need to communicate this password to the client separately from the email to ensure its privacy and security.
You can assign a password to any PDF document you email from Owl such as Invoices, Receipts, and Account Summaries.
We also offer the option to Show next appointment, Show Time zone, and Show or Hide the Client Info on the document.
A few notes on emailing financial documents:
- You can deliver a financial document to multiple email recipients.
- Emails are sent from the email address under Settings > Practice Details. If your clients reply to the email, the message will be rerouted to this email address.
Automatically
Owl now offers the ability to email Invoices and Receipts automatically to your clients. Caution should be taken when enabling this for your practice or for a client, as these financial documents contain sensitive information that could be harmful if sent to the wrong contact.
You will configure your invoice and receipt sending method for your practice as a whole under Settings > Payment Details. If you plan to use Manual Sending, you do not need to update anything. As this is the default method, all new Owl accounts are set to Send Manually.
If you plan to use Automatic Processing, please head to Settings > Payment Details and adjust "Invoice Sending" and/or "Receipt Sending" to "Send Automatically"
Once you set your preferred processing method under Payment Details, all new clients will be set according to your preference.
If you have opted to use Send Automatically for your clinic, but have a few clients who you would prefer to Send Manually, you can do so by adjusting their client payment terms:
- Head to the Client Profile > Contact & Clinical > Account Details.
- Click the Edit button in the bottom right.
- Use the Invoice Sending and/or Receipt Sending dropdown to select Send Manually.
- Click the green Save button.
Once you do so, this client will be saved as a Send Manually client, meaning you will need to manually email their invoices and/or receipts upon generating them.
For clients that are set to send automatically:
- Once the invoice has been generated (either manually or automatically), the system will skip the PDF preview screen and automatically send the document to the client or payer's e-mail on file
- Note: It is not advised to choose Send Automatically for any clients that require customizations to their financial documents, such as password protect, hide client info, etc.
- Once the receipt has been generated (after a payment has been processed manually or automatically), the system will skip the PDF preview screen and automatically send the document to the client or payer's e-mail on file
Bulk Updating Client Settings
Should you wish to update all or part of your client base's payment settings at once, you will find a button in Settings > Payment Details under the Billing and Payment Preferences section labeled "Bulk Update Client Settings". This modal allows you to change the Payment, Invoice Sending or Receipt Sending settings for select segments of clients. Click the "Review Clients" link to access a filtered list of your clients that will be affected prior to saving any changes.
.png)
Open any financial document in Owl and click the Print button. This will open your browser's print tool.
Export to PDF
If you are looking to download a local copy, open the document and click the PDF button to save a copy of this invoice to your Downloads folder. Remember - invoices contain personal health information and need to be treated carefully to comply with HIPPA standards.