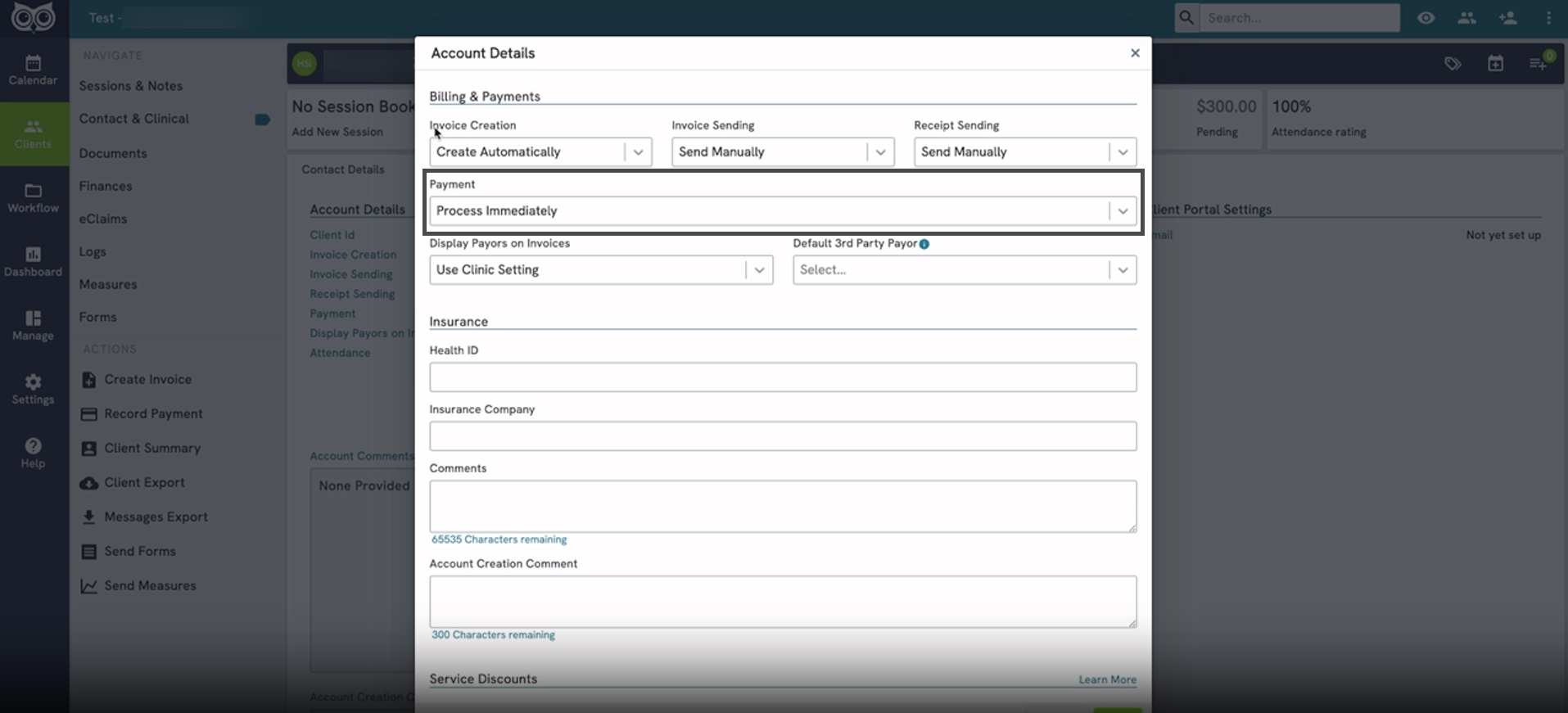In order to ensure your clinic receives payment for services rendered in a timeline manner, we recommend taking advantage of our Stripe payment integration. This allows you to save a payment method on file for your clients, either credit card or bank account, and process charges without the card being present. Detailed below are the two methods for processing payments in Owl.
Owl's Two Payment Processing Methods
There are two payment processing methods in Owl. You can choose a preferred method for your entire clinic, or assign them on a client by client basis:
- Manually
- Automatically
Process Manually
This is the default payment processing method when you start an Owl account. When Manually Process is enabled and you create an invoice for a session, you will then need to manually record a payment to settle the invoice. This is the recommended option for clients that might have different payers or payment methods that they use from session-to-session.
Process Automatically
For clients that have straightforward billing arrangements, your clinic can save time on recording payments by enabling Autopay. If the client has a default payment method on file, any invoices that at generated for them will be picked up and payments will be automatically processed on a nightly basis.
Configuring Your Preferred Payment Processing Method
You will configure your payment processing method for your practice as a whole under Settings > Payment Details. If you plan to use Manual Processing, you do not need to update anything. As this is the default method, all new Owl accounts are set to Manually Process.
If you plan to use Automatic Processing, please head to Settings > Payment Details and adjust the "Payment" option to "Process Immediately" or "Process Nightly".
Once you set your preferred processing method under Payment Details, all new clients will be set according to your preference.
If you have opted to use Autopay for your clinic, but have a few clients who you would prefer to Process Manually, you can do so by adjusting their client payment terms:
- Head to the Client Profile > Contact & Clinical > Account Details.
- Click the Edit button in the bottom right.
- Use the Payment dropdown to select Process Manually.
- Click the green Save button.
Once you do so, this client will be saved as a Process Manually client, meaning you will need to manually process their payments from that point onwards. Note that payment timing can also be set on a client by client basis as well.
Bulk Updating Client Settings
Should you wish to update all or part of your client base's payment settings at once, you will find a button in Settings > Payment Details under the Billing and Payment Preferences section labeled "Bulk Update Client Settings". This modal allows you to change the Payment, Invoice Sending or Receipt Sending settings for select segments of clients. Click the "Review Clients" link to access a filtered list of your clients that will be affected prior to saving any changes.
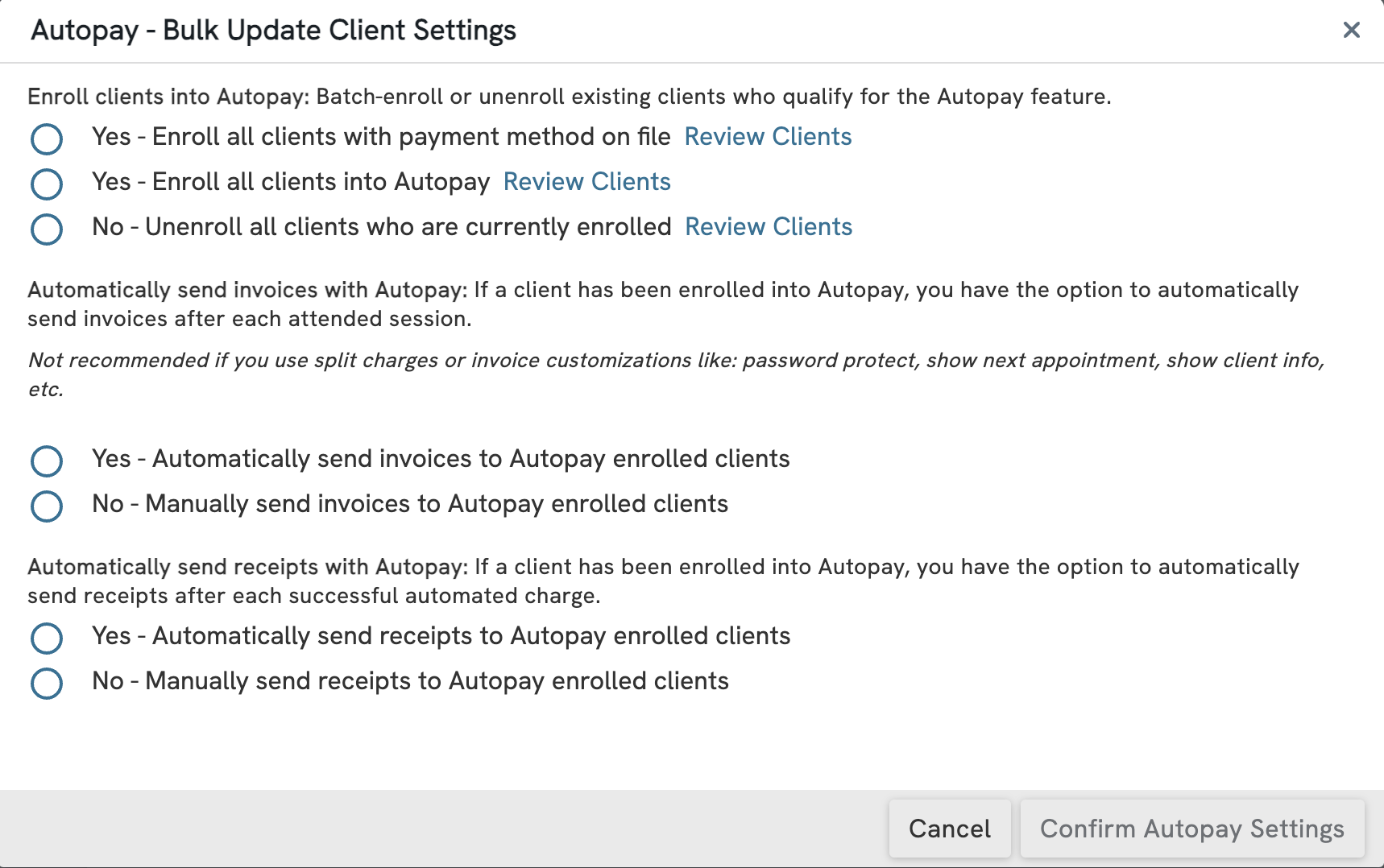
Configuring Autopay Timing
Users can configure the default payment timing to instantly, nightly, or manually for the entire clinic. You can configure payment timing by going to Settings, then Payment Details, and finally selecting your preferred timing from the Payment dropdown menu.
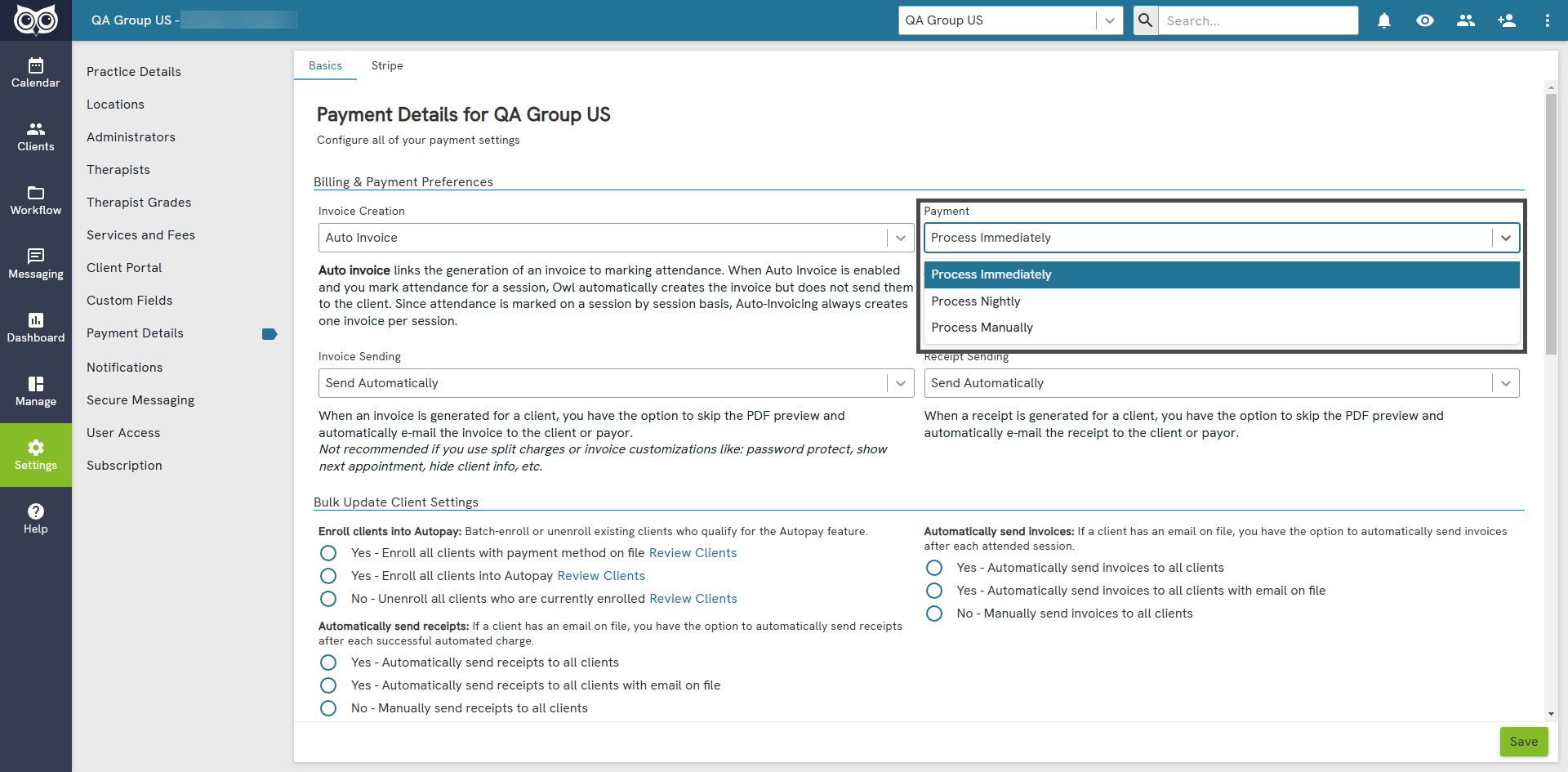
Payment timing can also be configured on a client by client basis. To configure an individual client's payment timing, go to the Account Details of a client and selecting edit, then selecting the drop down menu under Payment. If client is connected to another client via the Circle of Care, the payment timing will default to the same settings as the primary account that would be billed.