Creating a Session Note
To give you the most flexible workflow, there are three different places in Owl where you can write your session notes:
- The Calendar view
- The Client account view
- The Workflow view
From the Calendar view
From the Calendar view select the scheduled session. This opens a Session Overview window. From here, select Create Note.

From the Client Account view
- Select Clients, then select the Client Account and finally select the View button.

- Open the Sessions & Notes tab. This will display a full list of sessions the client has been scheduled for.
- Click on the Create Note button next to the session for which you are writing the note, this button will be on the far right of your screen.

From the Workflow view
- Head to the Workflow. In the left management bar, select Documents, and then Notes. Here, you will see a list of every note up until today. Select the Create Note button next to the session for which you are writing the note.

Using the Note Editor
When you open the Note Editor, you'll see a blank word processor-style canvas so you can start typing a freehand note right away if you would like. There are multiple style and formatting options available to use in the toolbar.
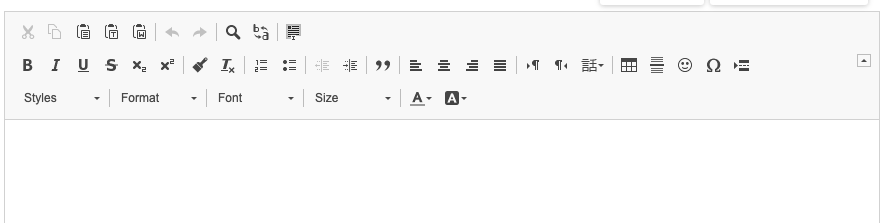
Along the left side you'll find the Session Summary, with details about the current session, service, client(s), therapist(s) and the client's next session if applicable. Use the arrow to collapse the sidebar for a more focused note-writing view
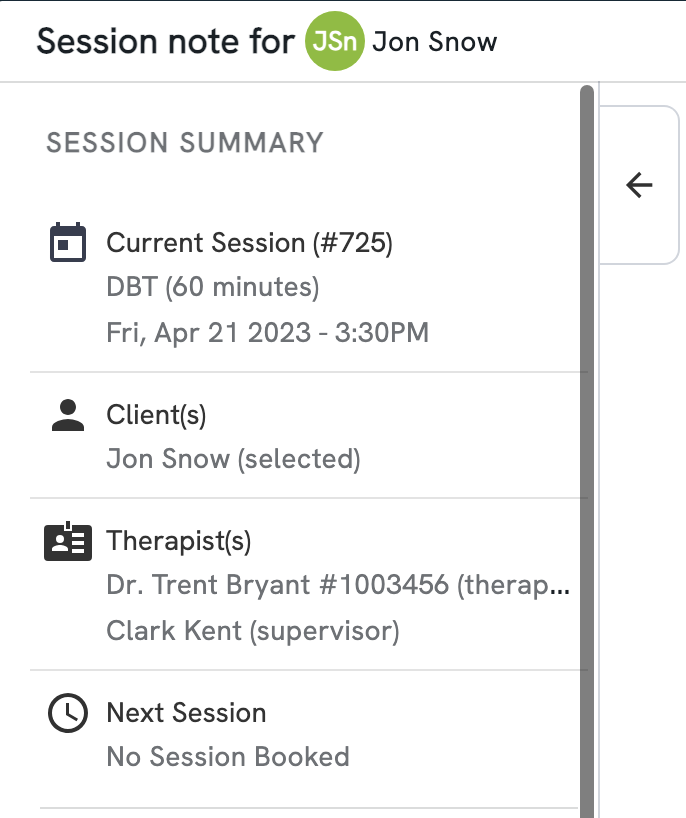
Importing a previous note into the current note
If you would prefer to use your previous note as a starting point, you'll find a dropdown menu in the top right corner that allows you to choose either the most recent note, or from a list of earlier sessions.
In the event of an error, use the "Clear Content" button to delete any content in the note template but maintain the formatting, or "Start Over" to erase the template and return to the blank text editor.
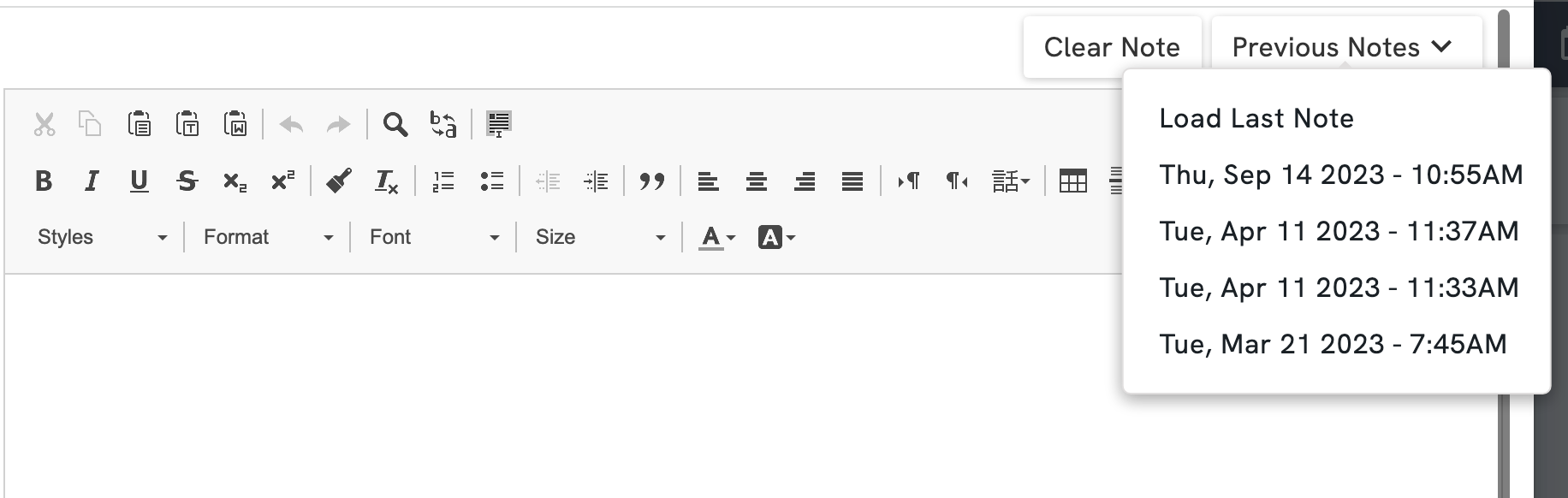
Important: Importing a previous note will clear any content you have written into the text box, so be sure to select the previous note as your first step.
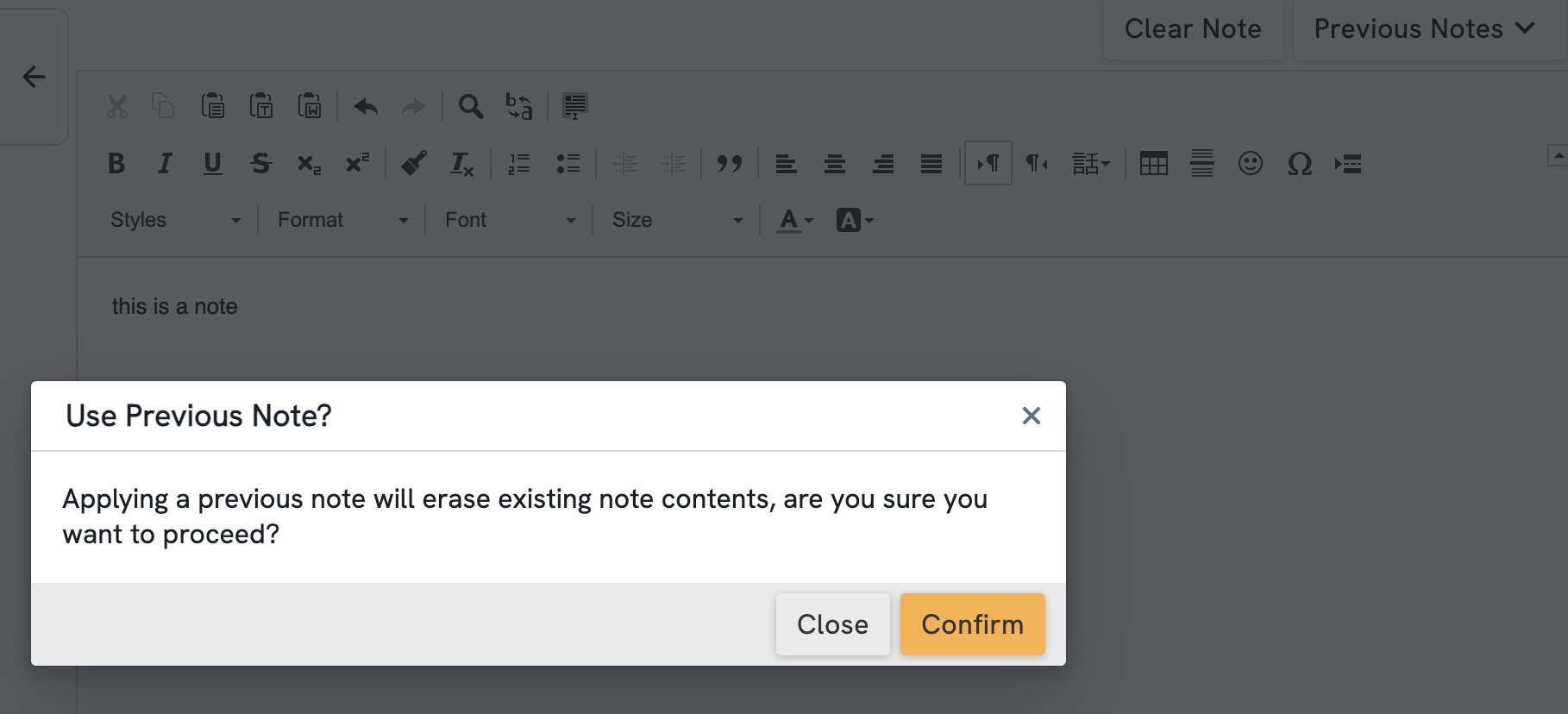
Applying a note template from your Practice Templates
Once your clinic has set up one or more templates under Manage > Notes > Practice Templates, you will be able to apply a template to your note from within the Actions section in the left sidebar.
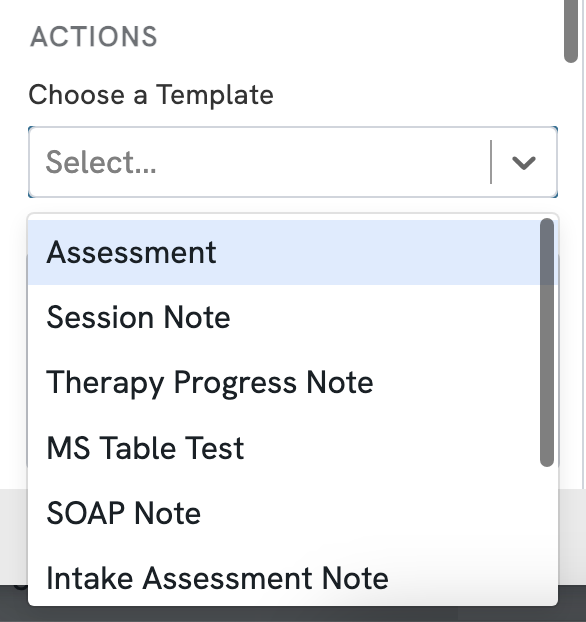
When you add a template, you will have the option to append it to the start or end of what you have already written, or replace it entirely.
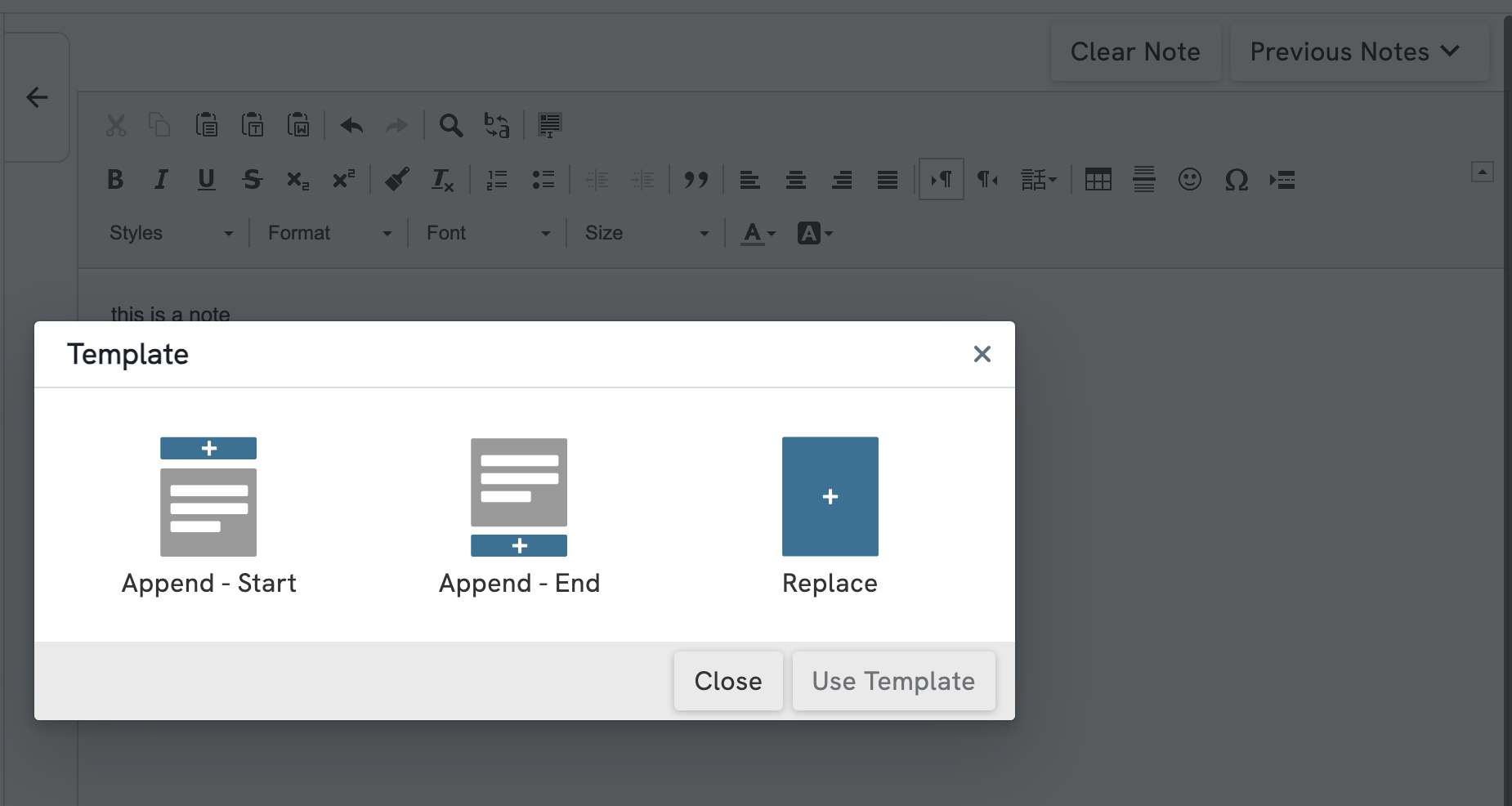
With Owl's new notes update, you now have the ability to apply multiple templates to a single note. Each time you choose a new template you'll be asked whether to append it at the start, end, or replace the existing content.
Associating documents to a session note
Document must be first uploaded to a client's record. If you have a document of any sort that must be associated to a specific session, head to the Note for that particular session. On the left-hand control panel, you will see an Associated Files section at the bottom.
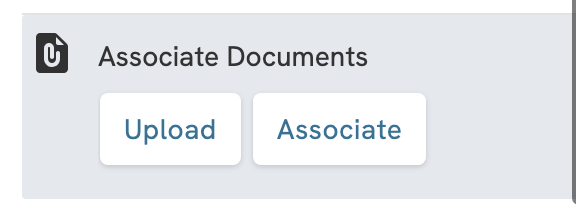
To upload a new file to the session, select Upload and find the file on your hard drive.
To associate an existing file to that session, you should first make sure that the file is uploaded to the client's account. If files exist, you'll be able to select it from the pull down menu. Once associated, this file will be available from the note, and the note will be available next to the file in the Documents tab.
Signing the note to finalize it
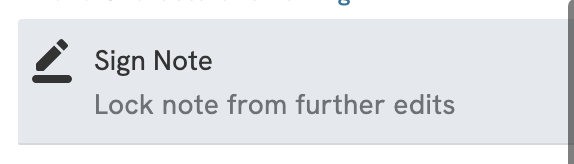
The only way to change a signed note would be to unsign it by selecting Unsign Note. A preview of the signature is also shown at the bottom of the window, along with the date and time of the signing.

Configuring signatures
To include a signature for a therapist, go to the Settings view and select Therapists. If you are in a group practice select the desired therapist account and select Edit.

From the Update Therapist menu, select Include Signature. Next, select Choose and Image under the Therapist Signature section to upload an image of your signature. A preview of the signature will appear in the section below. You can modify the Signature Size using the slider above the signature image. You can select Remove Signature to remove the signature at any time.

Notes Statuses
There are several note statuses that can be listed in the Notes overview.
Create Note: This means that a note hasn't been created and selecting this will take you to the Note Editor.
See Note: This means that a note has been created and selecting this will allow you to see the note.
Therapist Signed: This means that the therapist has signed the note but other signatures may be required such as a supervisor.
Supervisor Signed: This means that the supervisor has signed the note but other signatures may be required such as the therapist.
In Review: This means that the note is waiting on review from another required signatory such as a supervisor.
All Signed: This means that a note that requires both a supervisor and therapist signature has had all relevant parties signed off on the note.
