When you add a Therapist to Owl to you need to assign their working hours, their Availability. The Availability states when the therapist is working, typically when they are available for client bookings. If you're using the Online Booking Portal, the Availability determines when the clients will be able to book sessions with a given Therapist.
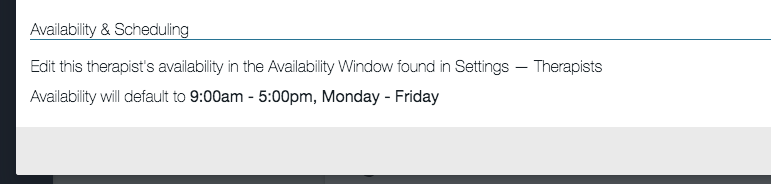
If you wish to change the predefined Availability for a therapist, this can be done by going to Settings > Therapists, selecting a therapist, then clicking the Availability button that appears in the green banner:
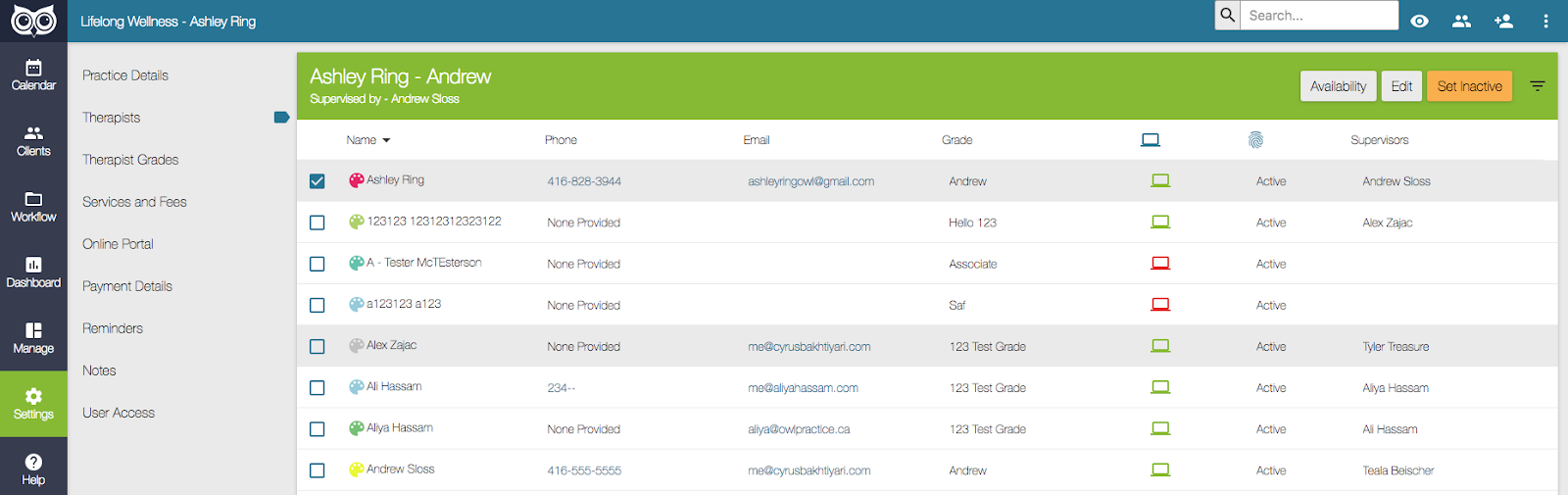
Clicking the Availability button opens up the window that allows you to assign working hours to the Therapist.
There are two components to Availability:
- General Availability:
The overarching schedule of your hours on a weekly basis, your schedule for the long-term. It allows you to establish static, set hours on a weekly basis. For example, if you always work Monday to Friday 9:00am to 5:00pm. - Specific Availability
A way of creating dynamic patterns in your scheduled hours. For example, if you typically work Monday to Friday 9:00am to 5:00pm, but have decided to also work Saturday afternoons for the next two months you could layer those hours into your Availability for the short-term. You can create patterns that will recur for a certain period of time and then end when needed, resuming the pattern established by General Availability.
You can use the General Availability to set your typical working hours and then use the Specific Availability as needed to create nuanced patterns for working hours that deviate from your standard hours. Specific Availability supports General Availability by allowing more flexibility in your schedule.
Setting up General Availability
You can click on the days outlined in the General view to create blocks of working hours:
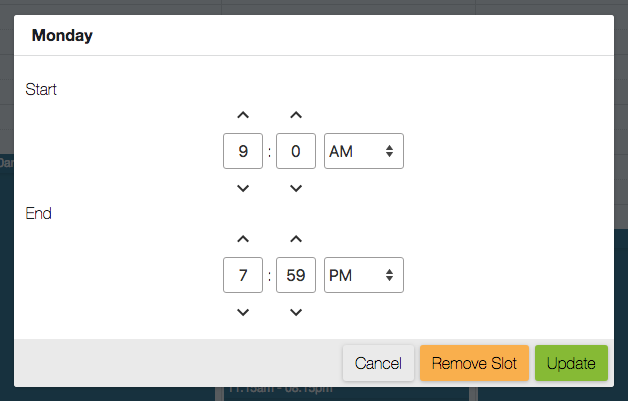
Simply choose the hours for the day, e.g. Monday working 9:00am until 8:00pm EST and click the Update button to save these hours to your schedule.
You can setup the General Availability however you wish, with long periods of time from the start of your day right through until the end, or with breaks in the day for split shifts:
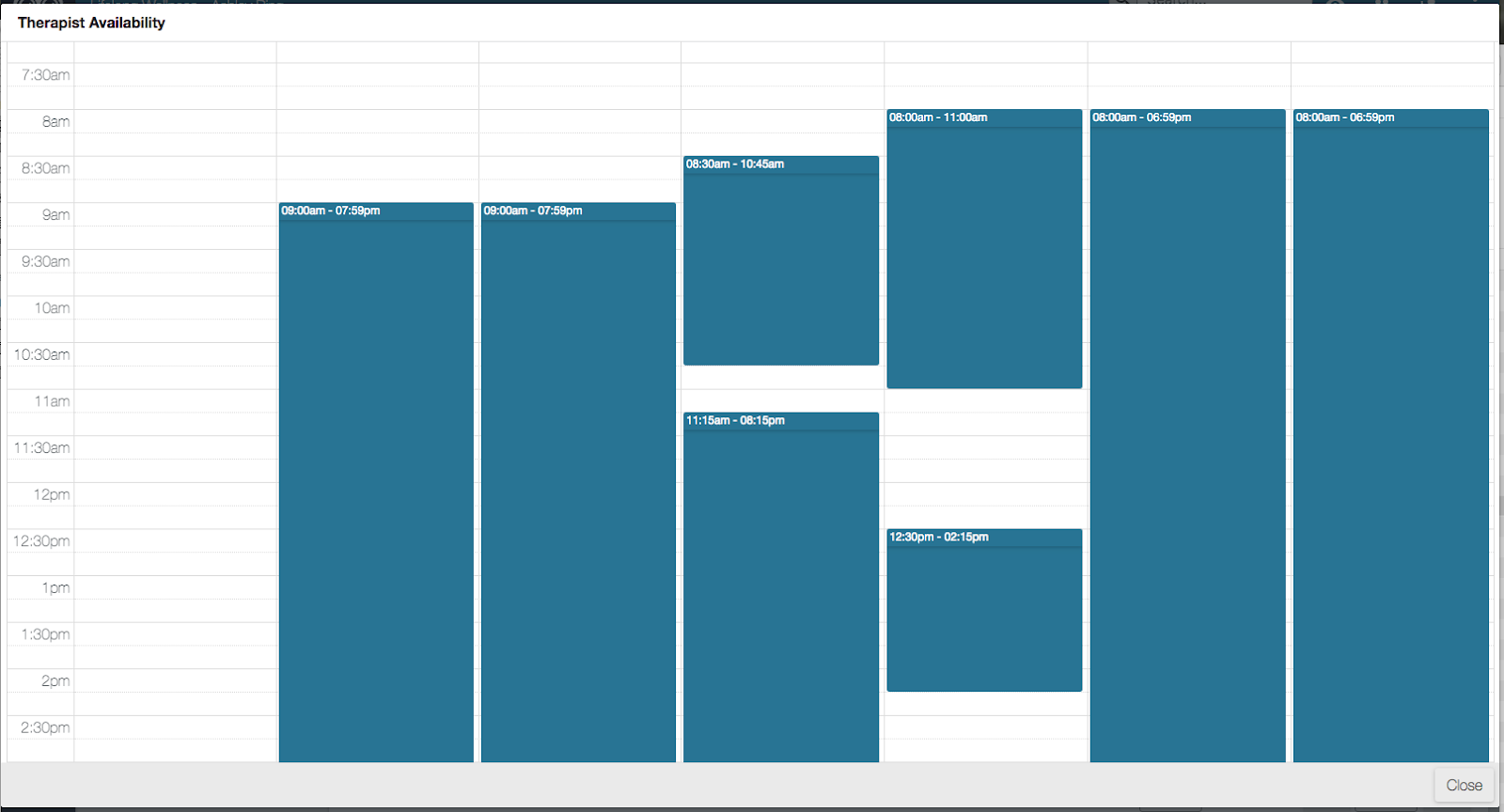
Setting up Specific Availability
Click on the Specific button in the Availability window to open up the monthly view of your schedule:
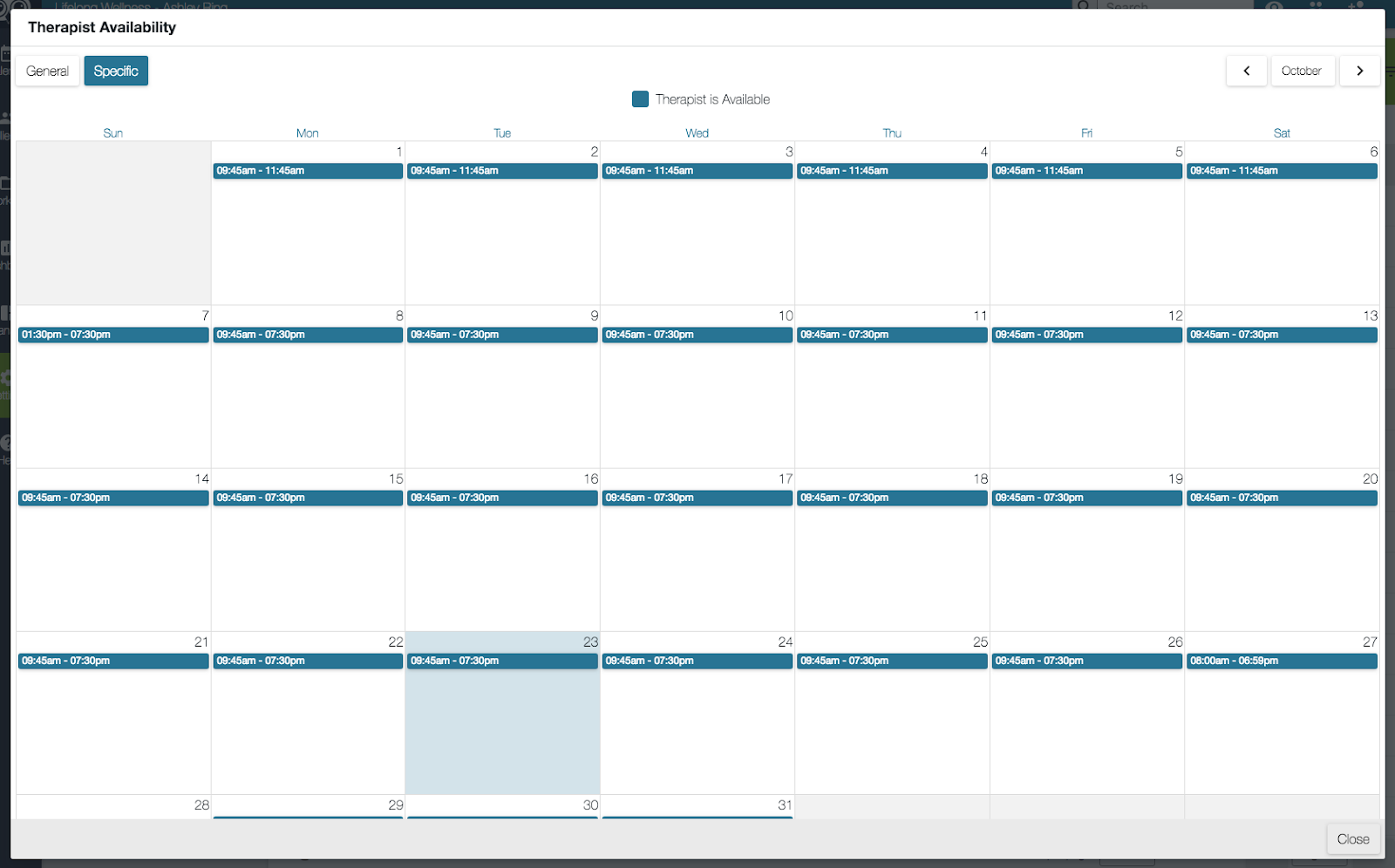
In the Specific Availability view, you will see your schedule for the current month and can click the arrows to navigate through the months as needed, or click the name of the month to open the calendar filter to choose dates farther into the future.
You will also see blue blocks of time within each of the days, which represents your General Availability. You can click on one of these blocks to edit your availability for that specific day if needed. For instance, if you normally work Monday to Friday 9:00am to 5:00pm, you could click on the blue block for Tuesday November 6th and change the hours for that day only, to 10:00am to 4:00pm.
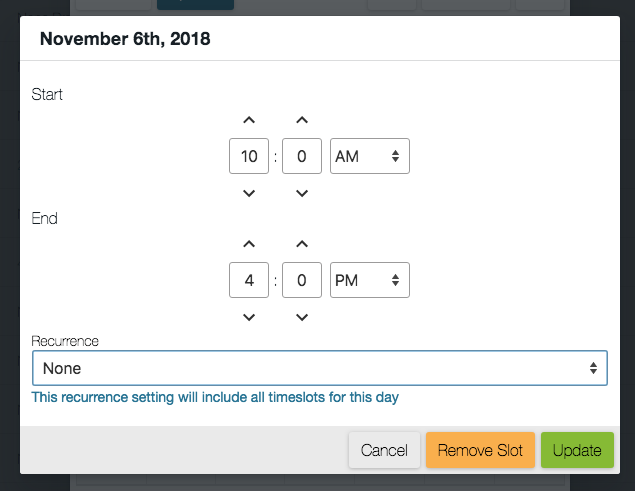
Clicking the Remove Slot button will remove the scheduled hours for this day specifically.
You can also click on the white space of a day that doesn't have any scheduled working hours to add time to that day. Clicking the white space on a day that already has hours scheduled through General Availability will open a window with the hours automatically pre-populated following the end time of the hours currently booked. For example, if you click on the white space on a day where you're already scheduled to work 9:00am to 5:00pm, you'll be prompted to add another block of time starting at 5:00pm.
Setting up Recurrences
You can create recurrences in your specific availability as well. By clicking the Recurrence drop down menu, you'll see the option to set recurrences that happen Daily, Weekly, Bi-Weekly, Every 3 Weeks, and Every 4 Weeks. When you choose to create a recurrence, you'll be prompted to set an end date for it.
For example, you'll be working 11:00am until 3:30pm every week on Thursdays starting November 9th until February 1, 2019:
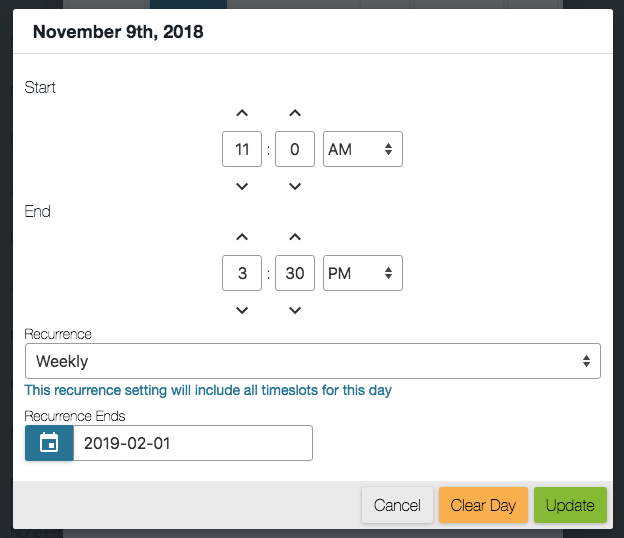
It is important to remember that the General Availability is the first layer of your schedule, and specific is the second layer. Anything you input into Specific Availability will override your General Availability for the period of time you choose. Once that period has ended, the General Availability resumes automatically, without you having to make any changes.
If you click on a recurrence that has already been scheduled, you can edit it. The existing Recurrence will be shown, e.g. Weekly but you'll need to define a new end date for any recurrence that you wish to edit.