The Subscription section of Owl allows you to start a new subscription with Owl, or view and update your paid Owl plan anytime! To view your current plan or subscribe to a new plan, login to your Owl account and go to Settings > Subscription.
Subscribing to a Paid Owl Plan
If you are new to Owl, and have started a free trial account, you can go to the Subscription section to see the plans offered to Solo practitioners. When you decide you're ready to subscribe to a paid plan, you can start your subscription by coming here. Simply choose which plan you would like to sign up for, and click Subscribe. If you're unsure of the plan that's right for you or want to learn more about the plans that are offered, you can click the Explore All Features button.
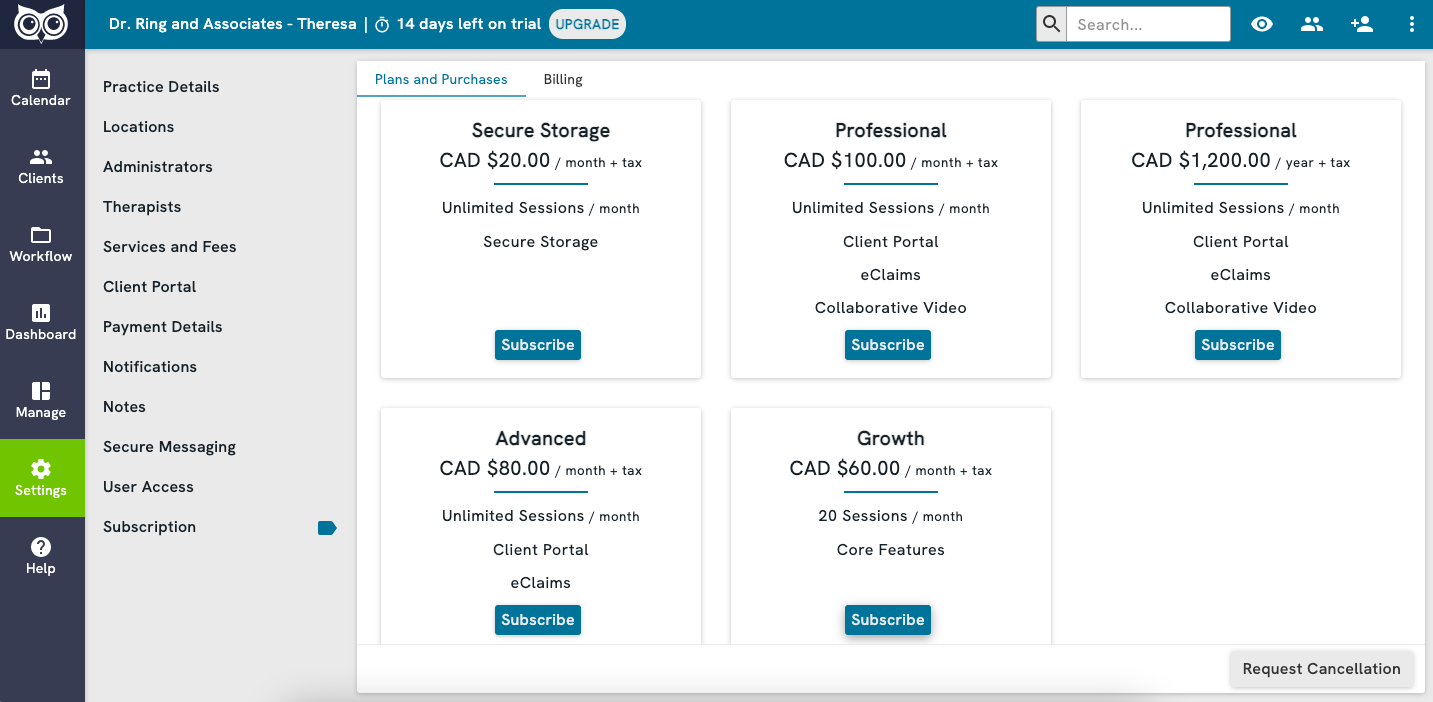
Once you've clicked the Subscribe button to signup, you will be prompted to enter the credit card that will be used for your ongoing monthly for payments. You can update or change the credit card on file for billing any time you wish.
Trial Expiration
When your trial is close to expiring, you will see notifications from Owl letting you know that your trial will be coming to an end within a given number of days.
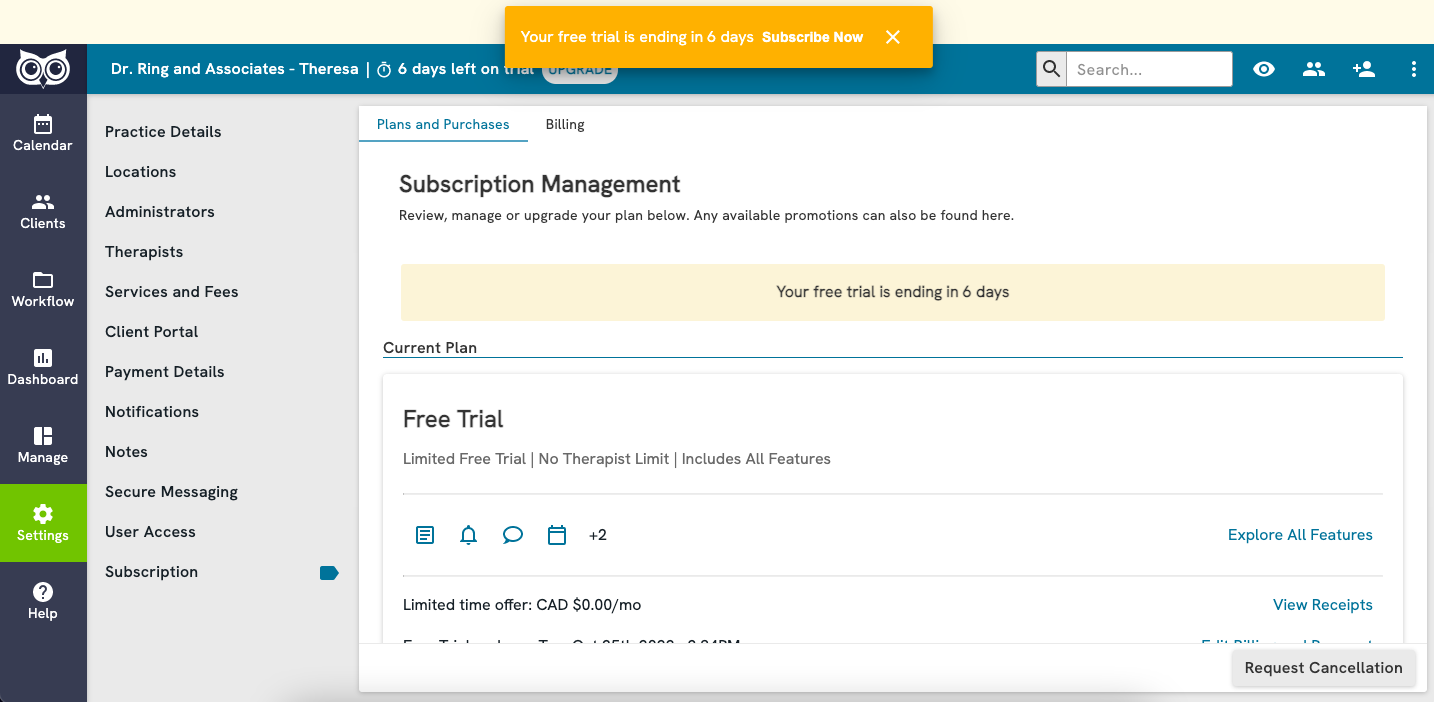
When your trial has fully expired and you login to Owl, you won't be able to access any other areas of your account. You'll only be able to see the Subscription section. After the trial period has ended, you must subscribe to a paid plan if you wish to continue using your account.
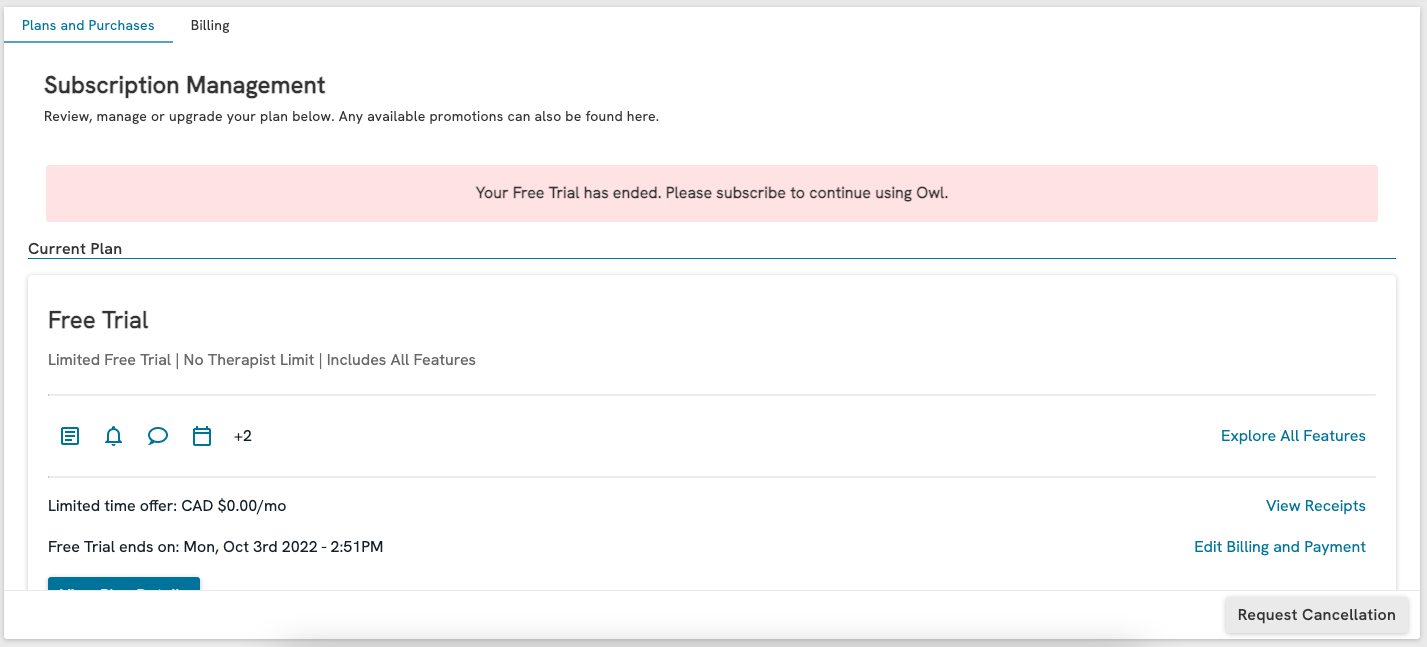
If the plan you would like to sign up for is not displayed on this page, please contact us and let us know what you need. We will make sure we get the right plan set up for you. If you're interested in signing up for a Group plan, you can contact our support team to get more information on group rates.
Upgrading a Plan
You can upgrade your plan anytime in Subscription! Simply login to your account and go to Settings > Subscription. You will see the details for the plan you've currently subscribed to and the option to Subscribe to a different plan of your choosing.

If the upgrade option you are looking for is not there, please reach out to us. Once you see the plan you would like to change to, click the Subscribe button to complete the change.
Subscription Add-Ons
Adding Video Session Recording
Adding video recording to your Owl Practice subscription enhances your practice by allowing you to securely capture and store session recordings. This step-by-step guide will walk you through the process of upgrading your plan to include video recording.
Navigate to Settings > Subscription:
- Log in to your Owl Practice account as an Owner or an Admin user with Subscription Access
- On the left sidebar, locate and click on "Settings."
- In the Settings menu, find and click on "Subscription."
Select "Add to Plan" under Session Recording:
- Within the Subscription settings, look for the "Session Recording" section.
- Click on the "Add to Plan" button next to the Session Recording feature.
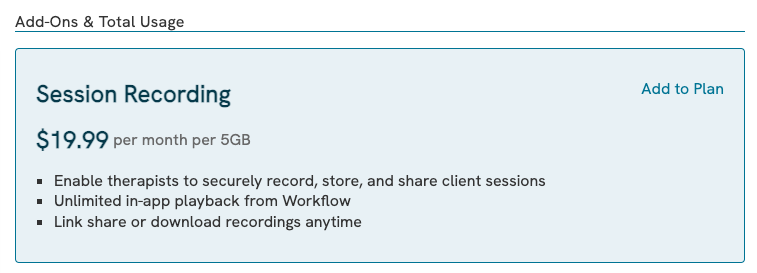
Choose Storage Size:
- Choose the amount of storage you would like to purchase, in increments of 5GB
- 5GB of storage will be approximately 10-12 sessions (50 min, 2 participants)
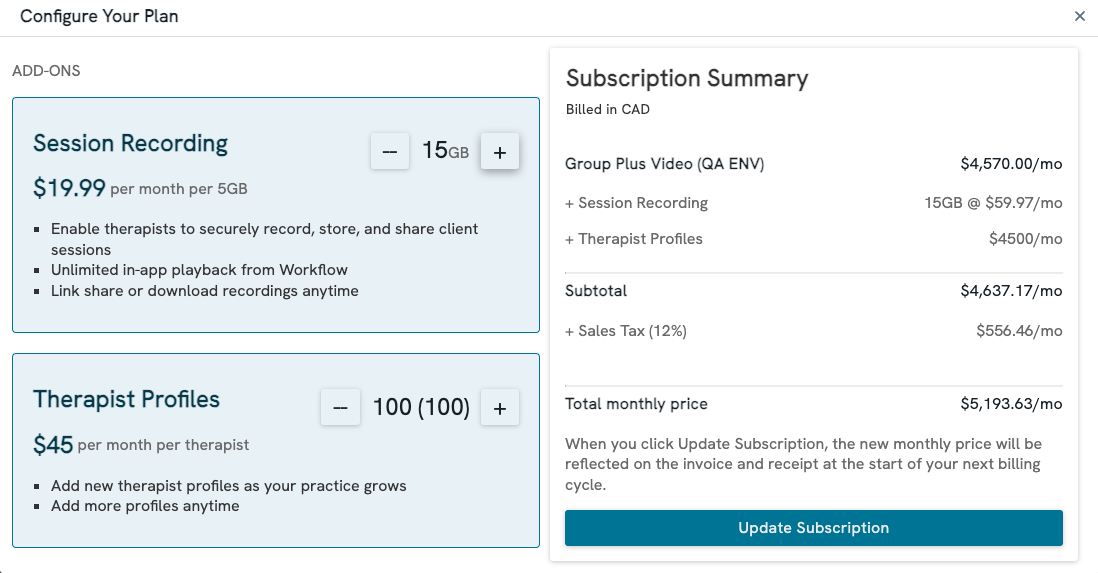
- The subscription summary on the right hand side will update dynamically as you change the storage amount to reflect your new monthly total
Update Subscription:
- After choosing your storage size, click on the "Update Subscription" button to confirm and implement the changes.
- If you are on a Solo Owl account, the purchased storage will be automatically assigned to the single Therapist profile on the account. Visit the Workflow section to view and manage your recordings
- The Subscription section of Owl allows you to start a new subscription with Owl, or view and update your paid Owl plan anytime! To view your current plan or subscribe to a new plan, login to your Owl account and go to Settings > Subscription.
Navigate to Settings > Subscription:
- Log in to your Owl Practice account as an Owner or an Admin user with Subscription Access
- On the left sidebar, locate and click on "Settings."
- In the Settings menu, find and click on "Subscription."
Select "Add to Plan" under Session Recording:
- Within the Subscription settings, look for the "Session Recording" section.
- Click on the "Add to Plan" button next to the Session Recording feature.
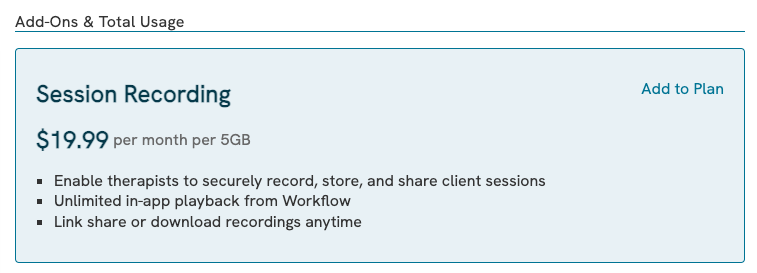
Choose Storage Size:
- Choose the amount of storage you would like to purchase, in increments of 5GB
- 5GB of storage will be approximately 10-12 sessions (50 min, 2 participants)
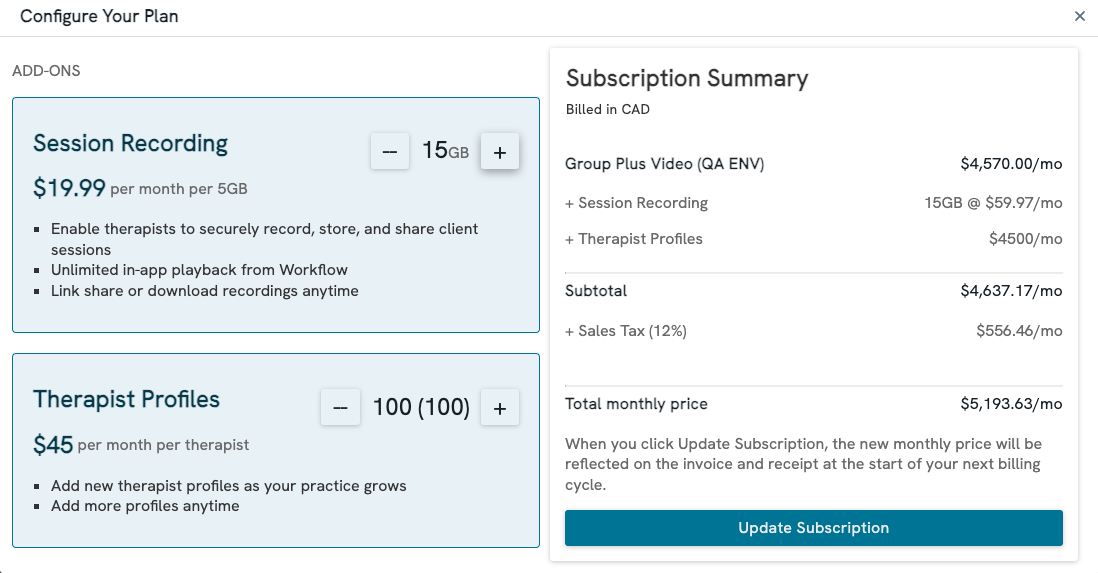
- The subscription summary on the right hand side will update dynamically as you change the storage amount to reflect your new monthly total
Update Subscription:
- After choosing your storage size, click on the "Update Subscription" button to confirm and implement the changes.
- If you are on a Solo Owl account, the purchased storage will be automatically assigned to the single Therapist profile on the account. Visit the Workflow section to view and manage your recordings
- Assign the Storage to Therapists (Group Edition)
- Empty the storage that you wish to remove by deleting the files from the Workflow section
- Disable the session recording feature from the therapist(s) in question (Group Edition Only)
- Follow the same steps as above to remove the add-on from your subscription, in increments of 5GB
From this Subscription page, you will be able to see how much total storage has been purchased and is in use for your clinic
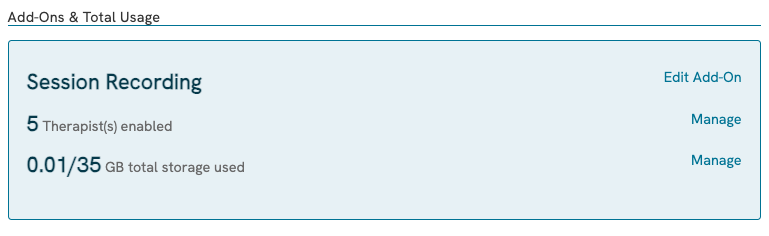
Removing Session Recording
In order to remove part or all of the storage from your subscription, ensure the following conditions have been met:
- Empty the storage that you wish to remove by deleting the files from the Workflow section
- Disable the session recording feature from the therapist(s) in question (Group Edition Only)
- Follow the same steps as above to remove the add-on from your subscription, in increments of 5GB
Therapist Profiles (Group Edition)
Refer to this article for instructions on how to add more Therapists to your Group Practice!
Viewing Your Details
Subscription allows you to check which plan you are currently signed up for, the cost, and your next billing date any time you wish. You can also find copies of your Invoices & Receipts for your convenience. Simply click the View button next to invoice/receipt you wish to view and a new tab will open, with the details displayed:
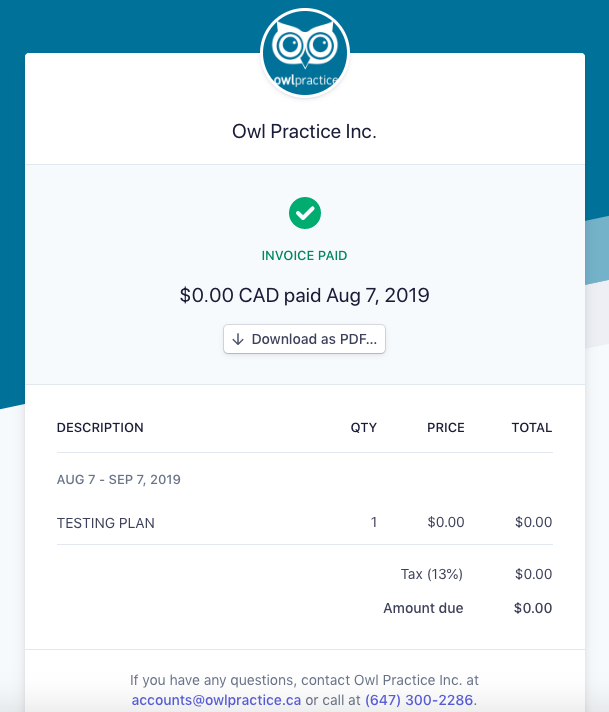
You can download a copy as a PDF if you wish and save it for your reference.