Once you’ve connected your Stripe account with Owl, you can easily add credit cards or bank accounts to your client records for payment processing.
Adding a Credit Card
- Search for the client and open their Client Profile
- Click into Contact & Clinical > Payment Methods:
- Click the Add Payment Method button at the bottom of this page
- A window will open prompting you to select a payment type:
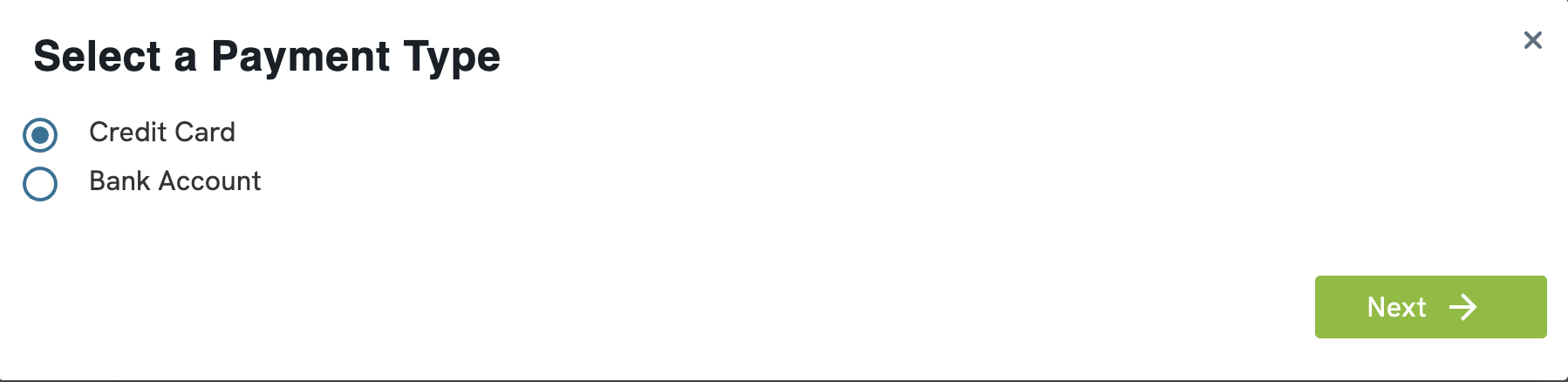
- Next, you will be prompted to input the credit card details. The client name and address (if one has been previously saved) will be pre-populated in the fields provided:
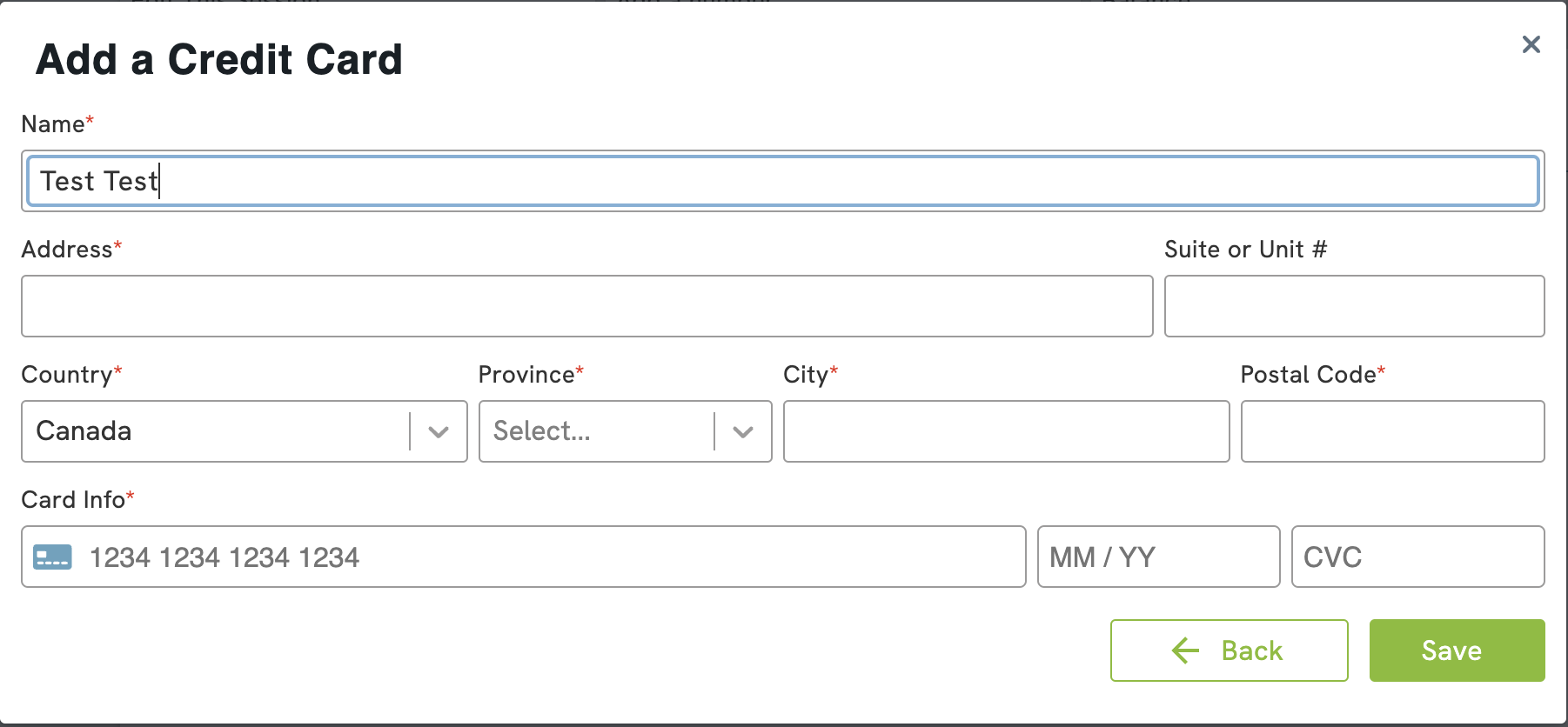
- When you enter the credit card details the text in the Card Info, Expiry, and CVC fields will appear blue if the card you’ve entered is valid. If the card details you’ve entered are not valid, the text will appear red and you will not be able to save the card successfully.
Valid Card Entry: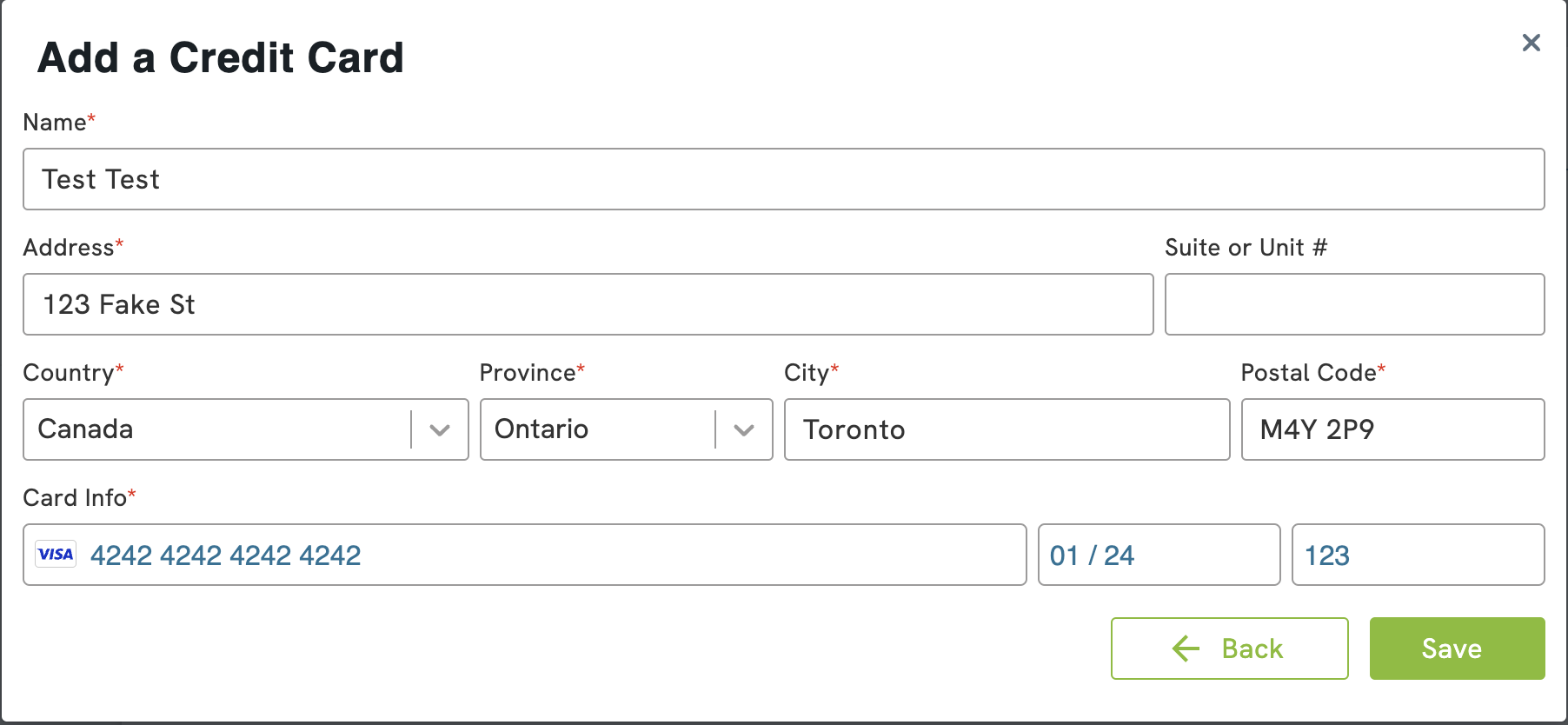
Invalid Card Entry: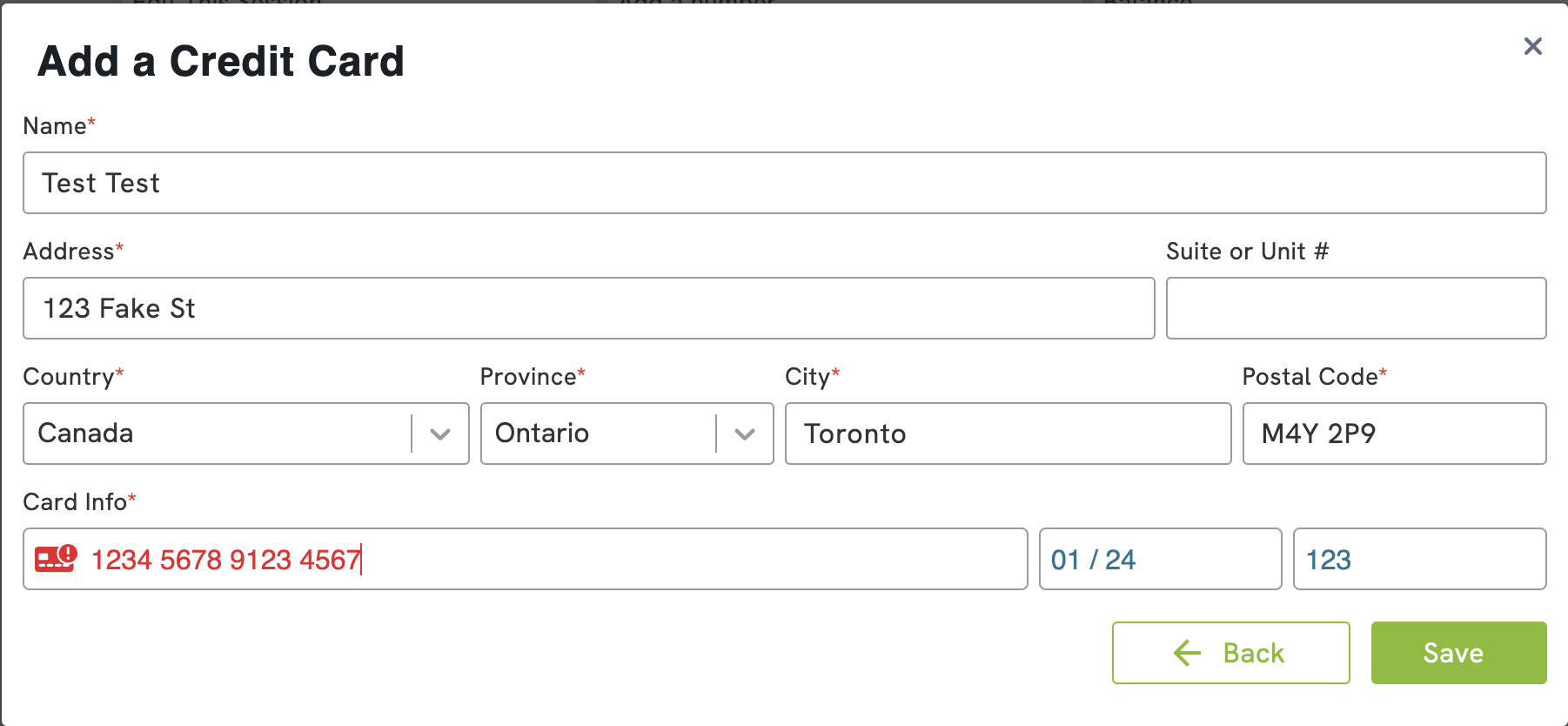
- Click the Save button to add the client’s credit card to their profile
- Once the card has been added successfully, you will see it listed as a payment method for this client's profile. You can click the arrow next to the card to expand the view, which will show you the expiry date and address associated to the card:
Adding a Bank Account
- Search for the client and open their Client Profile
- Click into Contact & Clinical > Payment Methods:
- Click the Add Payment Method button at the bottom of this page
- You will be prompted to choose the payment type. Select Bank Account to add a valid bank account that can be used for a pre-authorized debit agreement with the client to charge them using EFT (electronic funds transfer). Please note: The Bank Account option is only available if the client has a valid e-mail address saved to their profile:
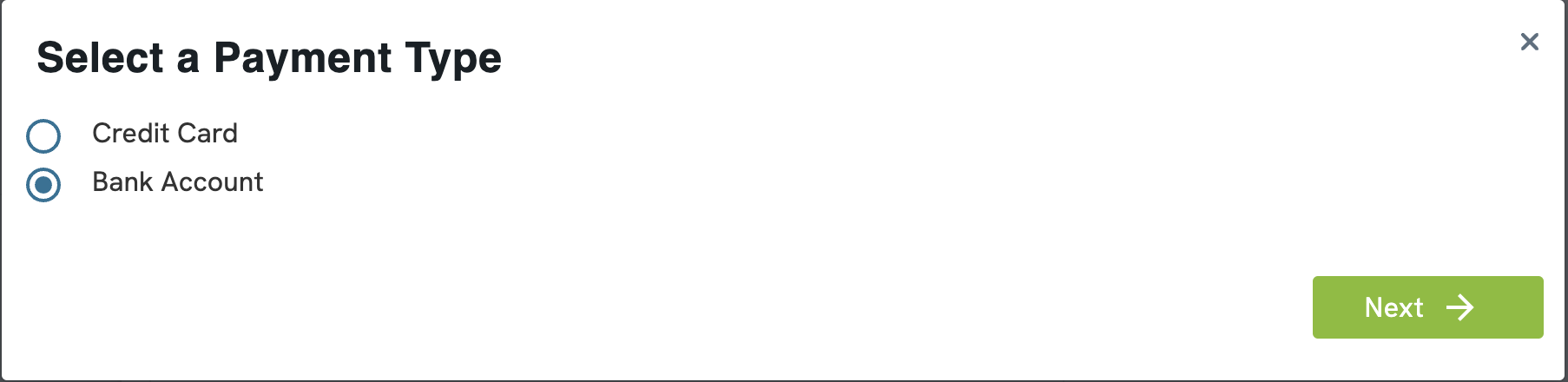
- Next, a Stripe window will open prompting you to enter the Institution Number, Transit Number, and Account Number of the client's bank account:
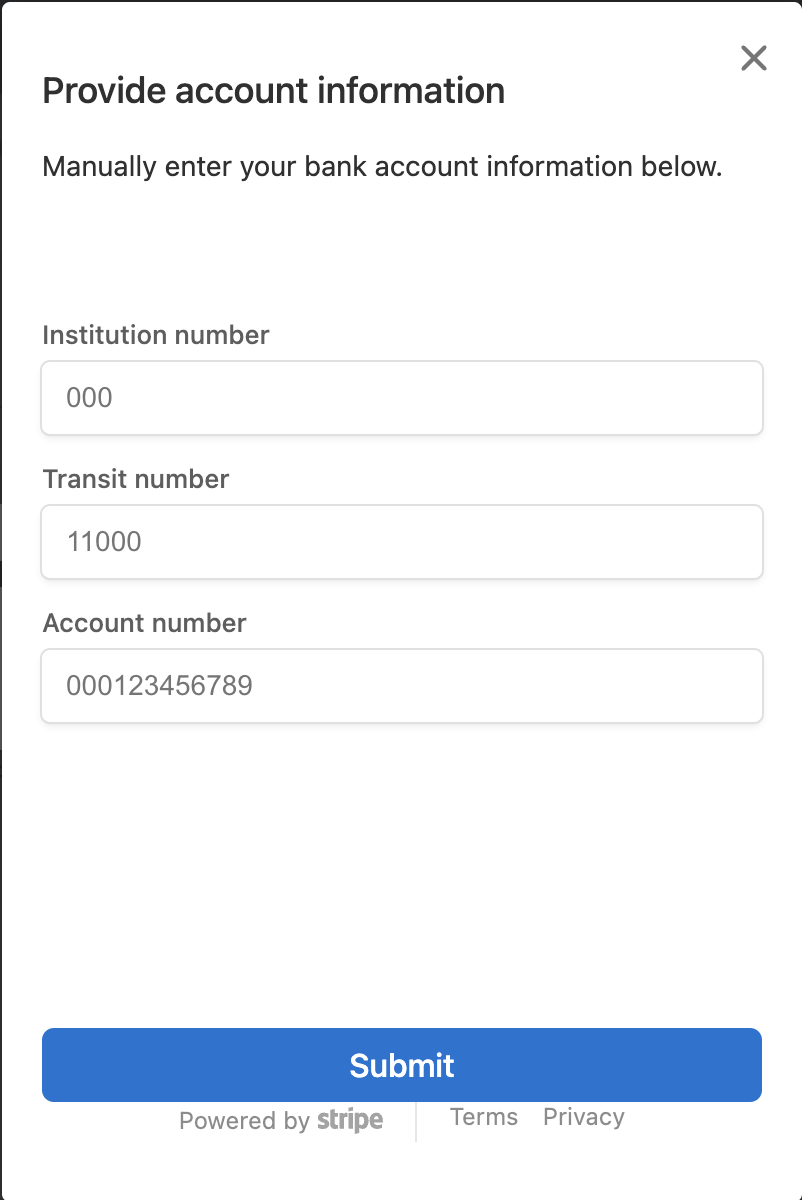
- You can then review the details for and agree to the Stripe Pre-authorized debit agreement terms:

- Once the bank account has been added successfully, you will see it listed as a payment method in this client's profile. You can click the arrow next to the card to expand the view, which will show you the account holder name saved on file for this bank account:
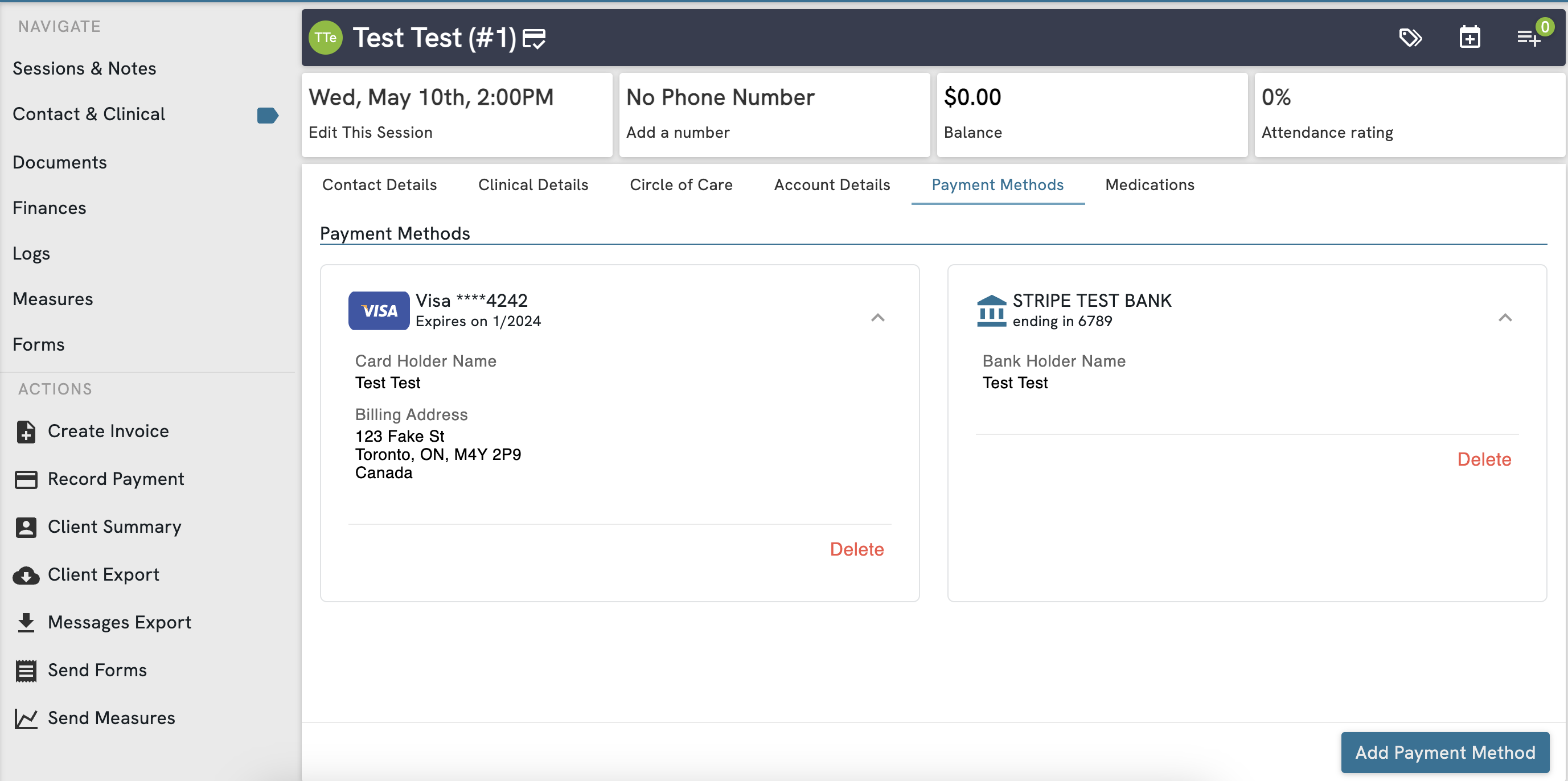
Note: Owl's Stripe integration currently does not support 3DS card types.
As part of Owl’s integration with Stripe, when you add a credit card the details are submitted to Stripe via secure real-time API call. Stripe then uses the industry standard Luhn algorithm, also known as a Mod-10 check, to validate the card. As soon as validation is completed, the card is successfully added and the details are securely vaulted in a way that will allow you to process transactions on the card without having to ask the client to present their card for every payment. When the card entered is a valid credit card this check happens instantaneously in real-time so you can use the card to process transactions for the client immediately after saving it.
For security and compliance reasons, once a payment method has been added to a client record it cannot be edited. To make changes to the card or account, you must remove the payment method and then add it again.
You and any other users of the account won’t ever be able to see the credit card or bank account details in full. You will only ever be able to see the last 4 digits of the card or account. It is critically important as part of PCI Compliance that you do not ever write down client credit card numbers or bank account details on paper or store them in files on your computer. Client payment methods should always be input into Owl by having the client present their card or void cheque onsite and using the secure Payment Method entry window that appears when you click the Add Payment Method button.
Configuring a Default Payment Method
In order for Autopay to run on enabled clients that have more than one payment method, you will need to configure which method should be used as the default for automatic processing.
1. Go to a client profile > Contact and Clinical > Payment Methods
2. Open the kebab menu next to the credit card that you would like to set as the default
3. Select Make Default
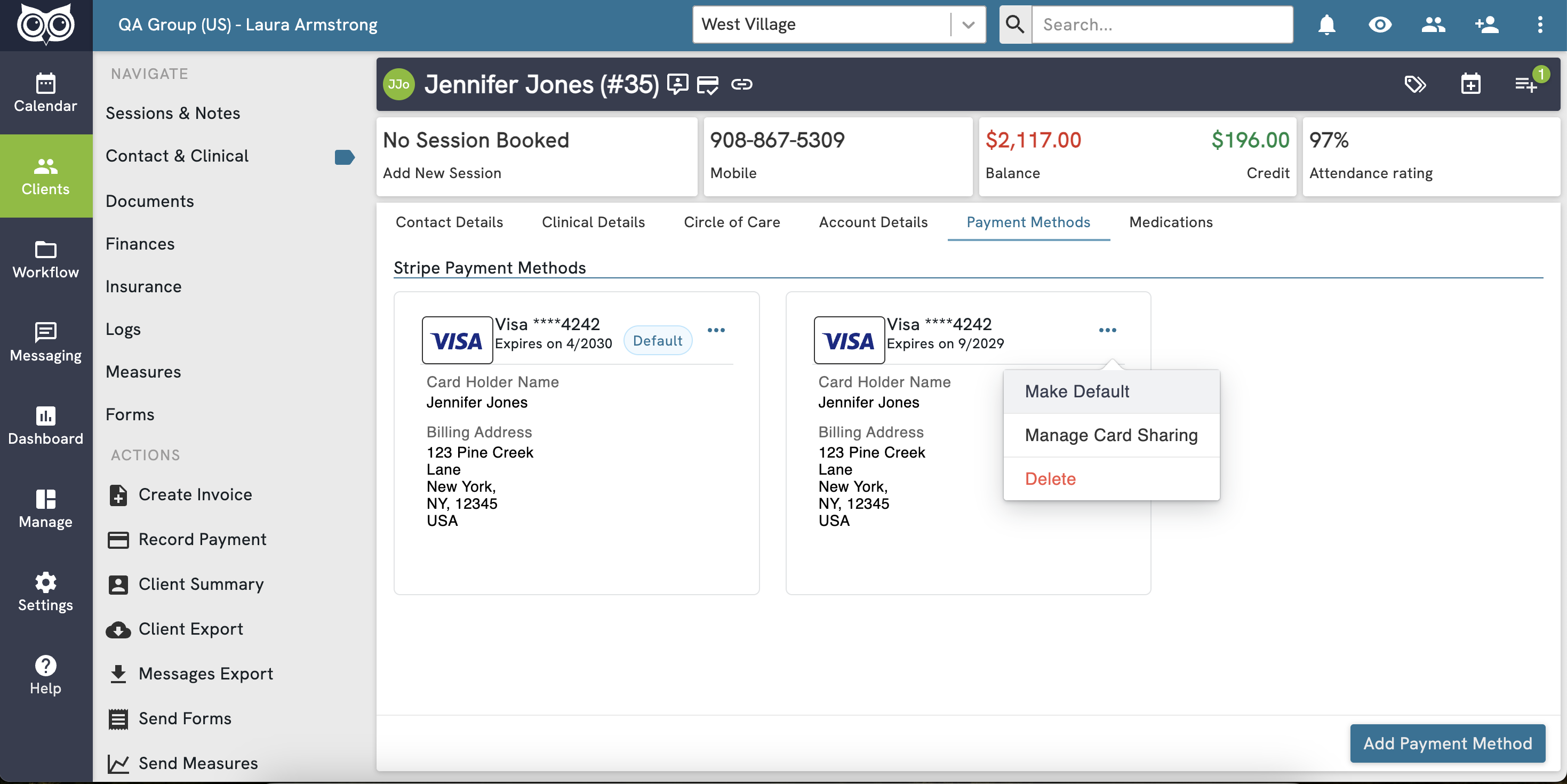
4. The Default card will now be used for Automatic Payment Processing, if enabled. If this card is deleted, you will need to select another default to continue using autopay for this client. Note: Clients cannot change their default card from the client portal at this time.