The Client Account is your digital "file" for this client. It is separated into nine tabs:
- Sessions & Notes
- Contact & Clinical
- Documents
- eClaims
- Logs
- Measures
- Forms
- Secure Messaging
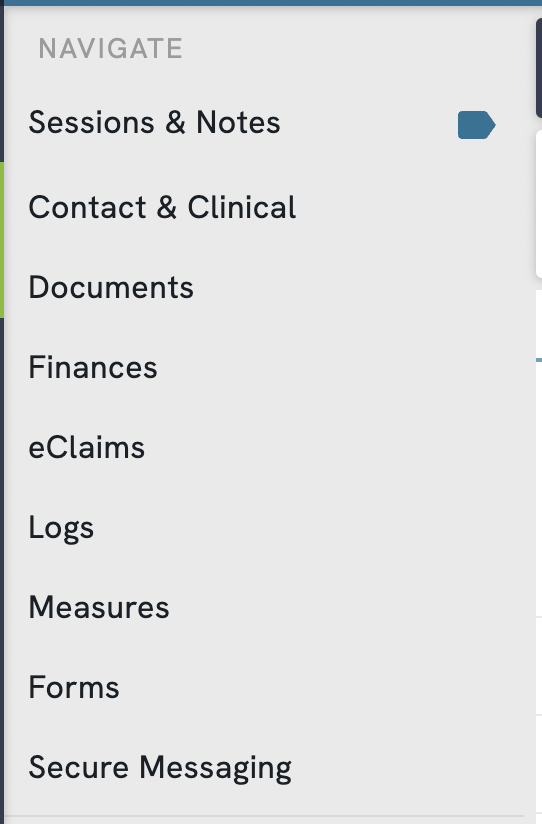
Please note some of these options will only be available to those subscribed to our Core, Pro, Group Plus or Group Plus Video plans.
Sessions
The sessions tab contains two types of information: a list of all this client's sessions and all of their Session Notes. You can mark attendance from this area, and all session notes can be viewed, worked on, and signed here. You can filter for particular Session Notes using the filter icon in the top right.
You can read more about writing Session Notes here.
Contact & Clinical
The most important parts of the Client's Account are their Contact Details! This is how you can email invoices or receipts, contact your client by phone or email, build a Circle of Care, and set time frames for appointment reminders. We have guides for managing the Circle of Care here, and Reminders here.
Documents
The Documents area is your virtual filing cabinet for your client. Store digital copies of any and all paperwork here, to be viewed in Owl or exported as you need. Read how and why you'll upload documents here.
Finances
Invoices, Receipts, and Non-Session Charges are all stored in the Finances area of the Client Account. You can learn how to work with these more here.
Logs
Logs allow you to view all of the emails you have sent to this client, the date of delivery, a confirmation of their delivery, and the email they went to!
Logs will also display when a session was created and by which user, as well as changes to a session. 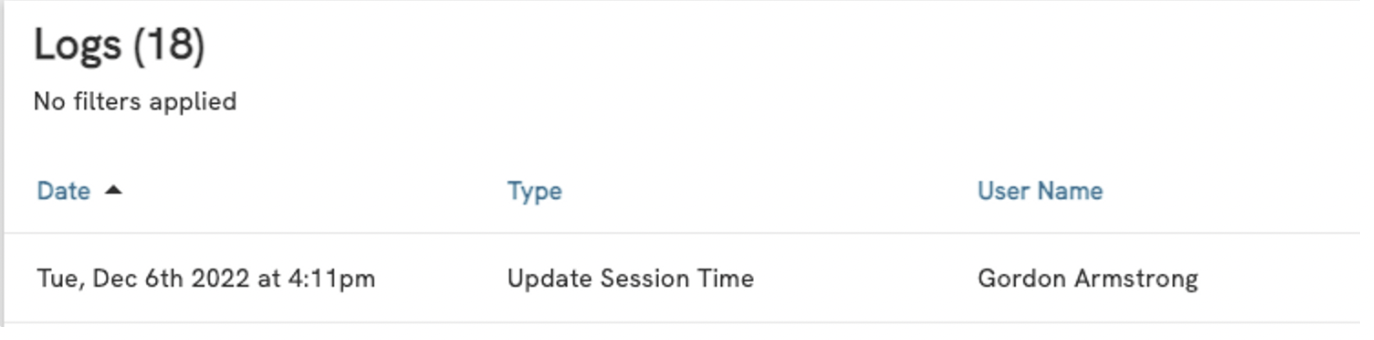
At the bottom of each Client Account's sidebar is an Action bar which allows you to create invoices, record a payment, generate an Account summary, complete a Client Export, send Forms and Measures and create and view Secure Messages.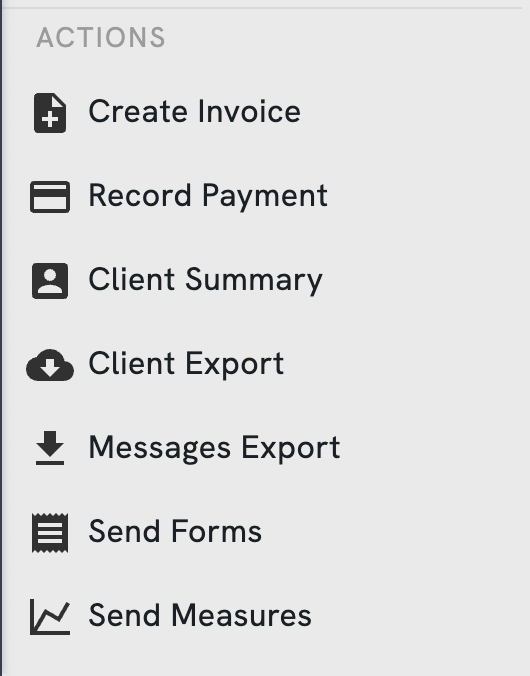
Sessions
Here you will find a full historical record of all of the sessions this client has been, or is, scheduled for.
If you are looking for a particular session, you can filter view for:
- Primary Therapist
- Status
- Service Name
- Amount Charged
Filter view allows you to find the information that you are looking for quickly, and to manage large lists of information or history within Owl.
From this screen, you are also able to view, edit, and sign Session Notes. Check out our Guide to Session Notes to learn how to use Owl Practice to improve your Session Note taking and storage.
We also have a Guide to Sessions, where you will learn about scheduling sessions, marking attendance, editing sessions, and more!
Contact & Clinical
The Contact & Clinical area stores all the average Contact & Clinical information: addresses, names, Alternate Contacts, even attendance data. This information is sorted under six tabs: ![]()
Contact Details
Here you can enter in the basics, address, and email and phone numbers. To edit this information, click the blue Edit button in the bottom right corner, and update fields. Remember to Save your work! 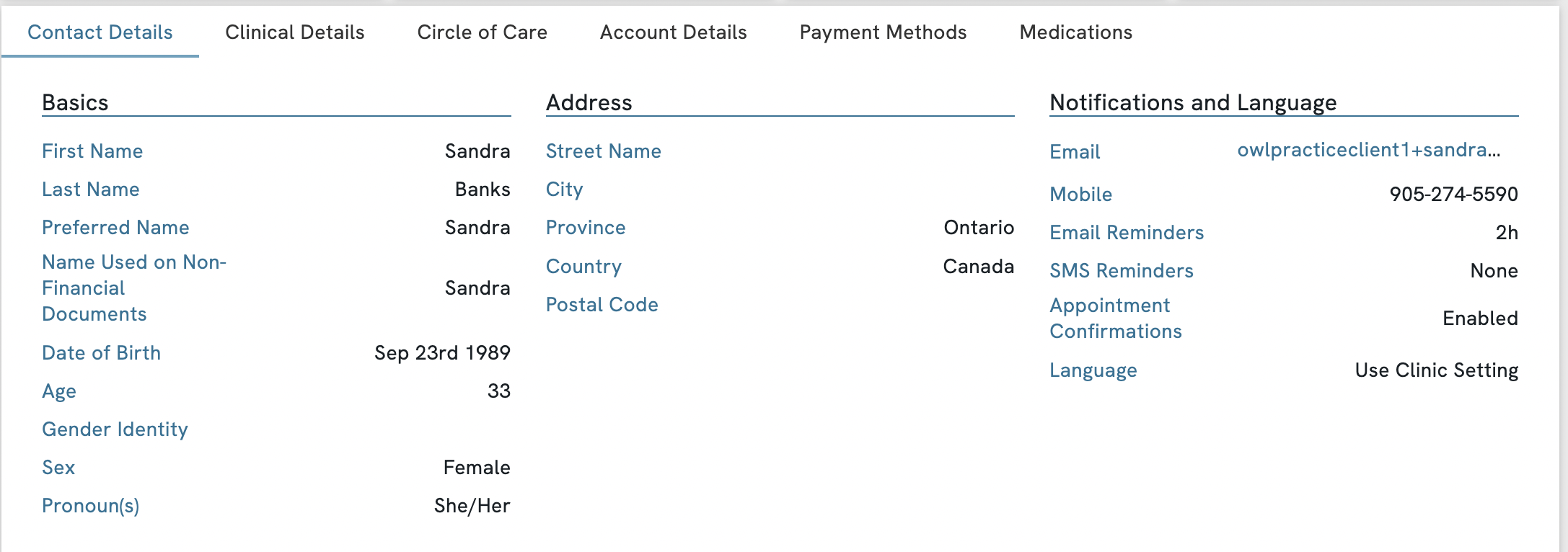
You will also set up your Appointment Reminders here!
Owl Practice will send out both email and SMS text message appointment reminders to your clients! This will save you the time of needing to call or email your clients to remind them of their appointments, and will reduce no-shows. By default, these are disabled when you add a new client.
You will need to configure appointment reminders for every client, based on the way that you wish to contact them. Once you have set the reminders, they will send out for every session in the future.
To set up an email or SMS text reminder:
- Under the Client Account for whom you are setting up the reminder, go Contact & Clinical and head to the Contact Details tab.
- Click the blue Edit button.
- Enter in the appropriate email address and phone number.
- Click the SMS Reminder checkbox checkbox next to the phone number the text message will be sent to. If you do not select a phone number, the message will not deliver.
- Under Reminders, set the availability using the dropdown, between 2-72 hours.
- Press the green Save button. If you click off the screen before saving, the information will not be updated.
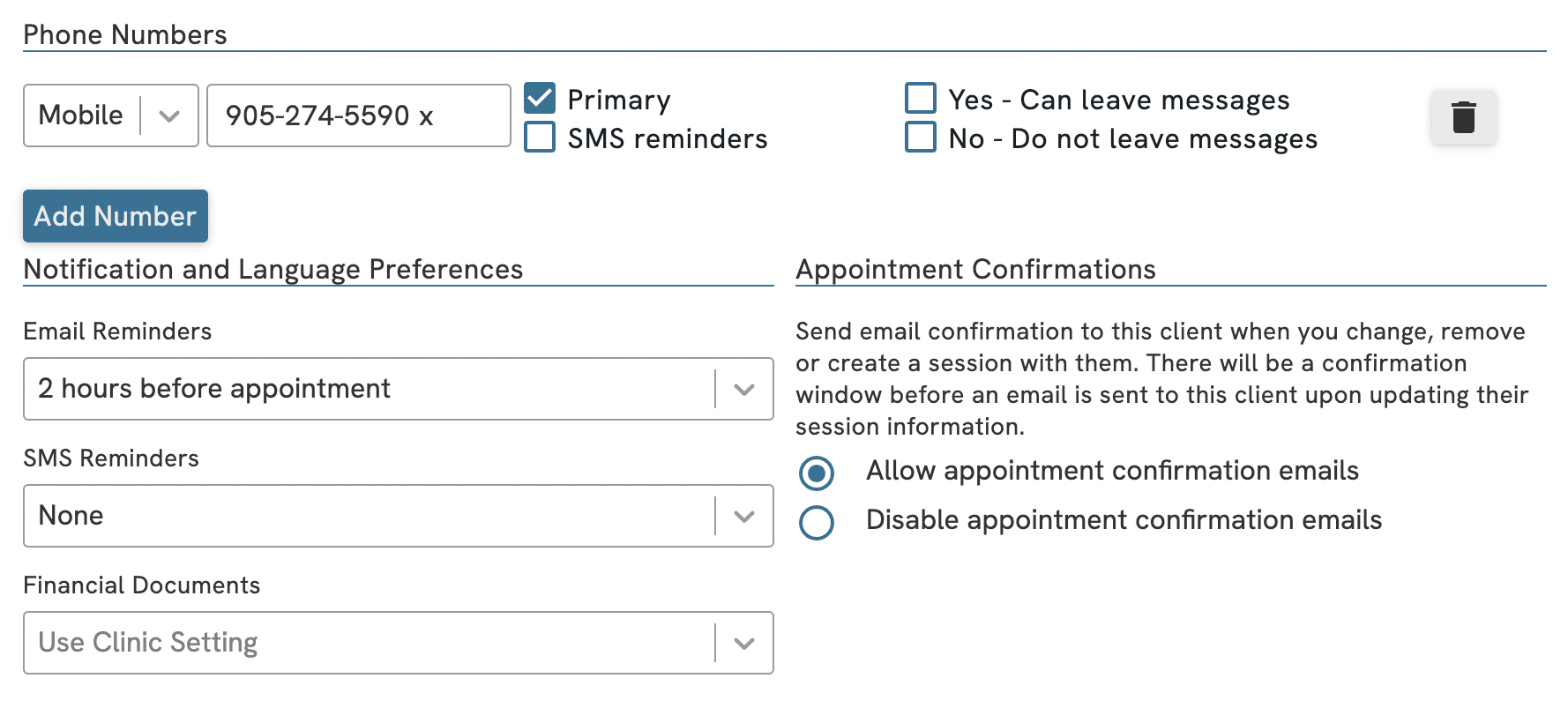
Note - Be sure to have your clients check them spam email box or junk inbox if they do not see their reminders coming through to their inbox. You can customize the content of your reminders under Settings > Reminders. Check out our FAQ to learn how!
Clinical Details
This tab includes all details about your client from an internal practice position - none of this information is available to your client, nor will be shown on any invoice, receipt, or document sent to them.
- Client Since shows the date the Client was created.
- Therapist is the therapist in the practice who handles this client (note: Solo Edition users will only have one name. Group Edition accounts will need more than one active therapist for more options to be available)
- If you are a therapist under supervision, you will also need to assign the Supervisor here. Please read our FAQ on supervision.
- Referral can be filled in if required.
- Include any (up to four) keywords relevant to the client's diagnosis in the Diagnosis section.
- If you have any high-level comments, list them here.
- The client's Clinical Details will also include a running total of all sessions attendance numbers.
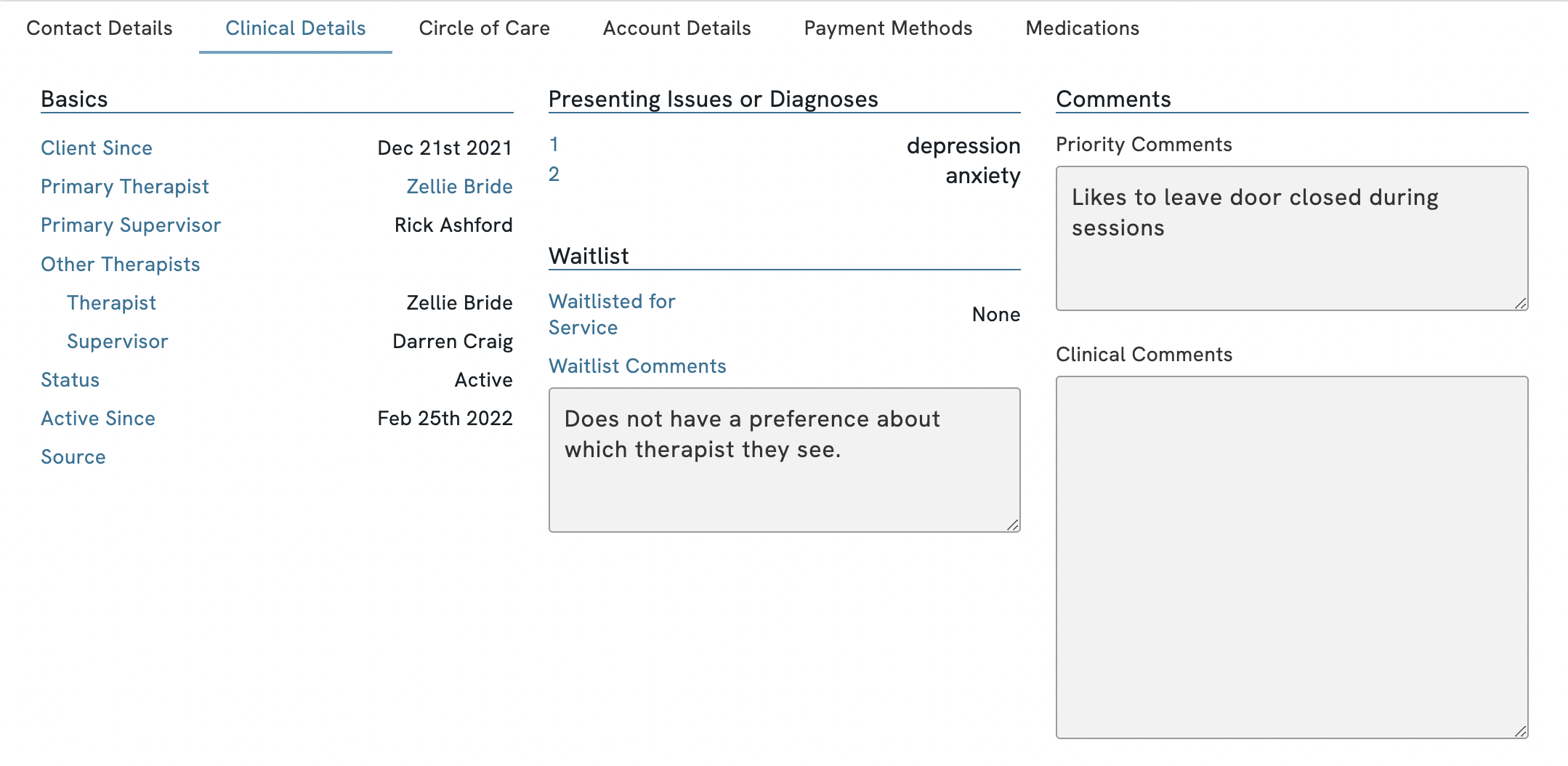
Circle of Care
Circle of Care is a dynamic contact storage system which allows you to create and maintain accurate records of all contacts for each of your clients. Each client will have their own Circle of Care, built out of Alternate Contacts and Linked Accounts. This guide will help you set up your Circle of Care and customize it for each client. Circle of Care allows you to store two types of contacts: Linked Accounts and Alternate Contacts. Before you set them up, it's important to understand the difference between the two.
- Alternate contacts are contacts who are not clients themselves, or who are clients but will not be added as a Linked Account to this particular client. This includes parents, guardians, teachers, lawyers, social workers, doctors, nurses, and any other contact who is important to the health of your client.
- Linked accounts are contacts who are also your clients. You may see these clients individually, but using Linked Accounts allows you to describe their exact relationship to your client and the maintain accurate records for Couples, Family, and Group Therapy sessions.
Please head to our dedicated FAQ post to learn how to use the Circle of Care tool! 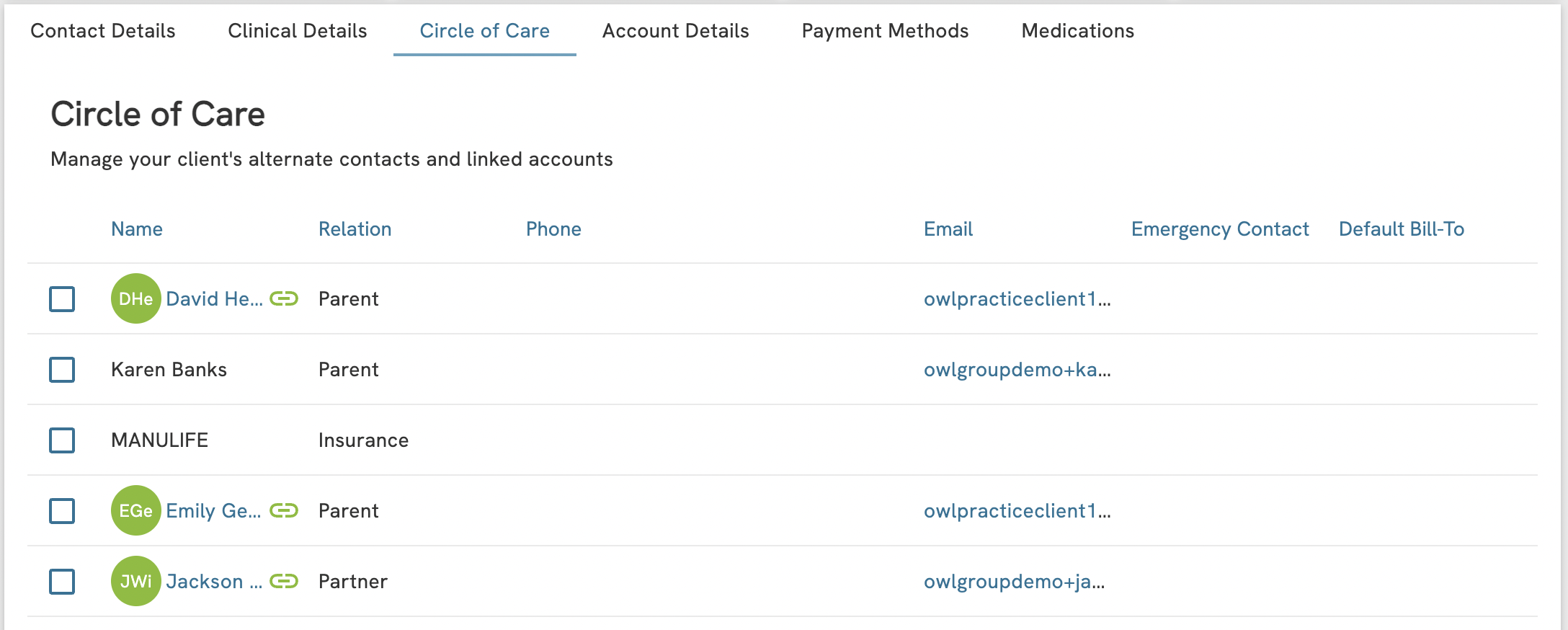
Account Details
To edit any account details, click on the blue Edit button on the bottom right of this tab. You can update:
- Payment terms - Will you invoice this client automatically or bill monthly?
- Health ID number
- Insurance company
- Comments - Store any high level account comments here.
- Service Fee Discounts - Manage your sliding fee scales. Head to this article to learn more!
- Payment Methods - For more information about Integrated Payments in Owl, click here.
- Online Portal Settings - This option will only appear if you have the Client Portal active on your account. Click here to learn more about the Client Portal.
Note - do not use the Account Comments to store your clients' credit card information. Legally, this information should not be stored on Owl.