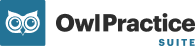The first step to working with clients is to add them in to Owl! There are two ways to add a client:
- From the All Clients List, click the plus icon, or
- From anywhere in Owl, click the Add Client icon that is always in the top right, next to the search bar.

Although you will want to fill out all of these fields in detail, if you are in a rush to input a patient (we know sometimes you will need to add a client to schedule right away) you can enter their first and last name, schedule the session, and update the rest later.
Basics
Fill in the basic details you'll need to contact your client: their name, birthday, email, and phone numbers.
Address
Owl will include your clients' addresses on invoices, receipts, and account summaries so make sure you keep an updated record of this.
Clinical Details
This box includes all details about your client from an internal practice position. None of this information is available to your client, nor will be shown on any invoice, receipt, or document sent to them.
- Client Since shows the date the Client was created.
- Therapist is the therapist in the practice who handles this client (note: Solo Edition users will only have one name. Group Edition accounts will need more than one active therapist for more options to be available)
- Referral can be filled in if required.
- Include any (up to four) keywords relevant to the client's diagnosis in the Diagnosis section.
- Note - If you have any high-level comments, you can add them in later under the Contact & Clinical area.
- Note - The client's Clinical Details will also include a running total of all sessions attendance number.
Account Details
Include your clients' payment terms, whether or not they are associated with an insurance company, and any important Account Comments here. If you set your client to "Bill Monthly," you will need to manually create every invoice. Account Comments are useful for storing important reminders to yourself or your office admin, and are entirely customizable.
Note - You can set up your email reminders directly from this window, but can edit them under the Contact & Clinical section later. Learn how to customize your appointment reminders here.
Once you have entered in these details, you can edit and update them as necessary in the Contact & Clinical page of each Client Account.