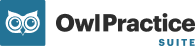If you find that Owl is running slowly or strangely on your device, there's a few different things you can check and do to resolve this. As always, if these suggestions don't help your situation, please reach out to our support team so we can assist you further.
First, it's always a good idea to check your network connection and see if your internet is running at the speed you'd expect. Try and load other websites and see if they load, or you can even do a network speed test (google this to find a variety of websites you can do this at).
If your internet is going at an acceptable speed, there's still a couple of other things you can try to get Owl to work correctly. Firstly, you can perform a hard refresh of Owl - what this does is clear your browser's cache specifically for the page of Owl you are visiting. Caching in browsers can cause updates to Owl to not appear straight away, which can potentially cause compatibility issues - as such, a hard refresh can be a good way to remedy this.
Hard Refresh
To perform a hard refresh, follow these instructions depending on your desktop browser:
Chrome:
Windows:
- Hold down Ctrl and click the Reload button.
- Alternatively, Hold down Ctrl and press F5.
Mac:
- Hold ⇧ Shift and click the Reload button.
- Alternatively, hold down ⌘ Cmd and ⇧ Shift key and then press R.
Safari:
Mac:
- Press Option+⌘+E. Then, to refresh, click the refresh button on the address bar or press ⌘+R.
Mozilla Firefox:
Windows:
- Hold the Ctrl key and press the F5 key.
- Alternatively, hold down Ctrl and ⇧ Shift and then press R.
Mac:
- Hold down the ⇧ Shift and click the Reload button.
- Alternatively, hold down ⌘ Cmd and ⇧ Shift and then press R.
Clearing Cookies and Cache
If a hard refresh doesn't resolve your issues, you can try to clear your web browser's cookies and cache. Clearing your web browser's cache and cookies periodically can help prevent or resolve performance problems on Owl, but please keep in mind that this may remove data such as the following:- Saved passwords
- Address bar predictions
- Shopping cart contents, etc.
You should be able to clear your cache and data for most browsers from your application management settings menu:
- Go to Settings and choose Apps or Application Manager.
- Swipe to the All tab.
- In the list of installed apps, find and tap your web browser. Tap Clear Data and then Clear Cache.
- Exit/quit all browser windows and re-open the browser.
Safari for iOS:
- Open your Settings app.
- Tap Safari.
- Tap Clear History and Website Data and confirm.
- Exit/quit all browser windows and re-open the browser.
Safari:
- From the Safari menu, select Clear History... or Clear History and Website Data....
- Select the desired time range, and then click Clear History.
- In the browser bar, enter chrome://settings/clearBrowserData
- At the top of the "Clear browsing data" window, click Advanced.
- Select the following:
- Browsing history
- Download history
- Cookies and other site data
- Cached images and files
- Click Clear Data.
- Exit/quit all browser windows and re-open the browser.
- From the History menu, select Clear Recent History.If the menu bar is hidden, press Alt to make it visible.
- From the Time range to clear: drop-down menu, select the desired range; to clear your entire cache, select Everything.
- Click Clear Now.
- Exit/quit all browser windows and re-open the browser.