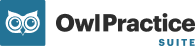Enable Your Online Booking
Once you have upgraded to Pro you can enable your Online Booking calendar so clients access. To enable your Online Booking:
- Head to Settings > Therapists > Click the checkbox next to your name > Click Edit.
- Scroll down to the Client Portal subheading.
- Click Yes under "Use Client Portal."
- Click the green Update Therapist button.
Customize Your Availability
Clients can only book within your availability. Ensure that you configure your availability before granting client access to Online Booking. Owl has advanced availability settings to offer you granularity in your working hours.
Please use these articles to correctly customize your availability.
Determine a Break Between Sessions
Sessions can be scheduled back to back or with a break in between sessions. If you prefer to have a brief buffer period between sessions, set a break so clients cannot book back to back. To edit these settings:
- Head to Settings > Therapists > Click the checkbox next to your name > Click Edit.
- Scroll down to the Client Portal subheading.
- Your session timing settings determine your breaks between therapists. Opt for:
- Session Start On Time: sessions start on a specific minute (ex: 0 for on the hour, 30 for the half hour).
- Time Between Sessions: specify a break between sessions in a minute value.
- Click Update Therapist to apply the change.
- 9:00-9:50
- 10:00-10:50
- 11:00-11:50. . .
- 9:00-9:50
- 10:05-10:55
- 11:10-12:00. . .
Add your branding and decide on your client access options in this area.
Start in Settings > Client Portal. Ensure you click the green Save button before moving on to the next steps.
Branding
Upload your logo and favicon by clicking the Choose an Image button. Both of these image files must be under 450 kilobytes (kb), and in PNG, GIF, or JPG format.
Logo: this will be used on your Client Portal to identify your practice, so should be a logo your clients are familiar with (we recommend using the same logo from your invoices and receipts). Your image file must be under 450 kilobytes (kb), and in PNG, GIF, or JPG format.
Favicon: This is the small image (16x16 pixels) that appears on the tab or title bar when the page is loaded. Remember that it is small, so a simple image is ideal
Client Access
Do you plan to use Online Booking for only existing clients or will you allow new clients to create accounts and schedule appointments? Under the "New clients may book appointments" choose No - Existing clients only or Yes - All clients may book.
You will learn manage client access later in this guide.
On this page you will also determine how many sessions a client can book, minimum time before a session a client can book, if prices will be shown in the service menu, and if your sessions should be rounded to the nearest half hour or hour.
Late Cancellation Policy
Clients can cancel sessions through Online Booking, so your Late Cancellation policy should be entered under Minimum cancellation time (hours before session). When a client cancels a session within this range, Owl will change their attendance to Late Cancel.
Next ? Link Your URL to Your Website