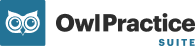Why can't I see any Video options in my account?
Please note that Video is only available on Pro and Group Plus Video plans. If you are on a Starter or Core solo plan, or a standard Group or Group Plus plan, you will not see any Video options. Please contact us if you would like more information on upgrading!
Why can't I join my Video session?
If the button to join your Video session is grayed out or not clickable, this can be due to a number of factors. The first is the time. Please note the Join button is only activated up to 30 minutes before the start time of the session, and stays active until 30 minutes after the end time.
If it is the correct time to join, but you still cannot click Join, please check the following:
- Time Zone: Please ensure your device's time zone matches the time zone you have set in your Settings > Practice Details. For clients, their time zone does not need to match, but they do need to consider the time difference to ensure they are connecting at the correct time.
- User Access: Only the assigned Therapist (and Supervisor, if applicable) and Client(s) can join the session. If you are logged in as a different Therapist, or as an Admin user, you will not be able to join that session.
What devices and browsers can I use for Video sessions?
Most computers, laptops, tablets, and smartphones are able to access Video sessions! All participants must have access to wifi or cellular data on the device they wish to use for their sessions. Please note that Apple does not permit webcam access when using Google Chrome on Apple mobile devices. All users using iPads or iPhones are advised to use Safari as their browser for video sessions.
We always recommend keeping your device and browser up to date for the best possible experience!
Here is a list of our supported browsers:
- Google Chrome versions 55+
- Google Chromium versions 55+
- Mozilla Firefox versions 60+
- Microsoft Edge versions 11+
- Safari versions 11+
Why isn't my camera/microphone working?
When you first enter a Video session, you will see a message to let you know if your camera and/or microphone is connected. If they are connected, you will see a preview. If they are not connected, please be sure you have given your browser permission to use these devices.
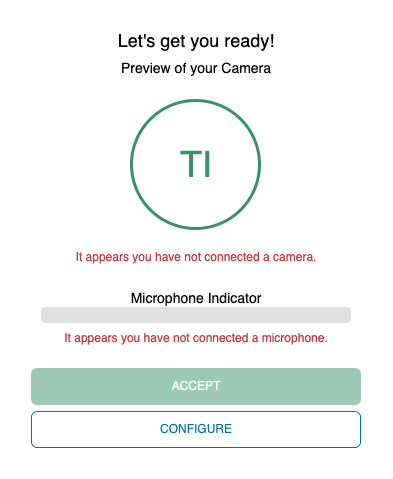
To do so, you may need to click the icon in your URL bar of your browser, and manage your permissions as needed. You may need to click the Manage button to see further settings. Once you have allowed permission, these settings will be saved for any sessions going forward.
Please note that the following screenshots are for Chrome, but the process should be similar for most browsers: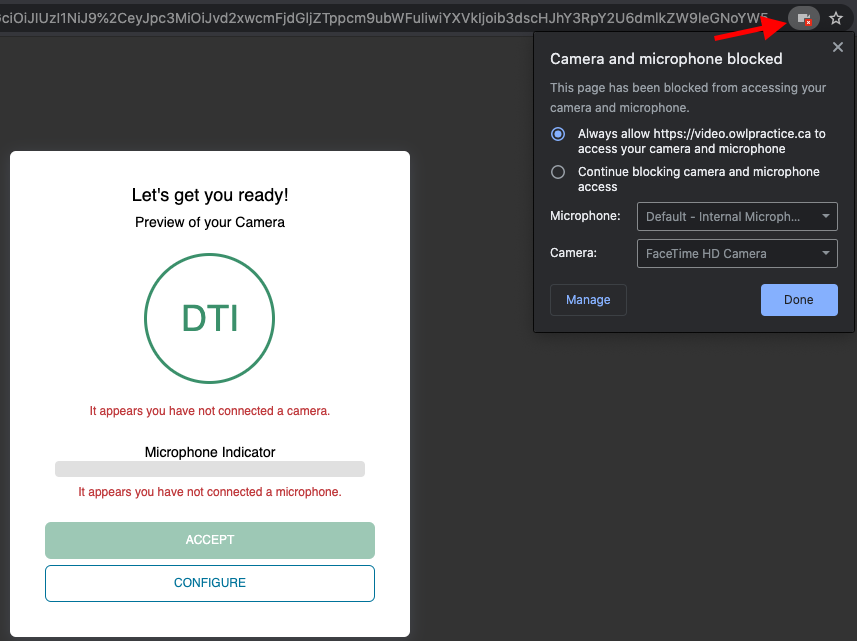
You'll be directed the Google Chrome Settings to view which sites have not been allowed Camera access. Be sure that video.owlpractice.com is not blocked, or remove the block using the trash can icon. Then click on the little arrow.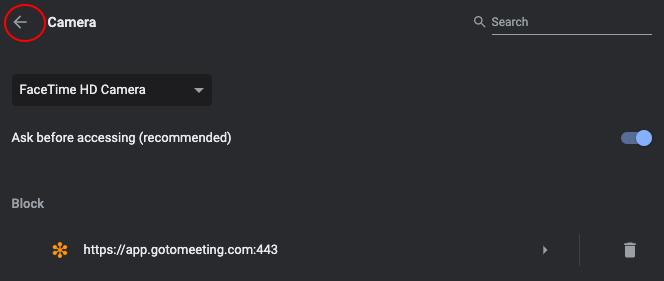
You'll be taken to the main Permissions page. Next, click Microphone, and do the same as you did for Camera.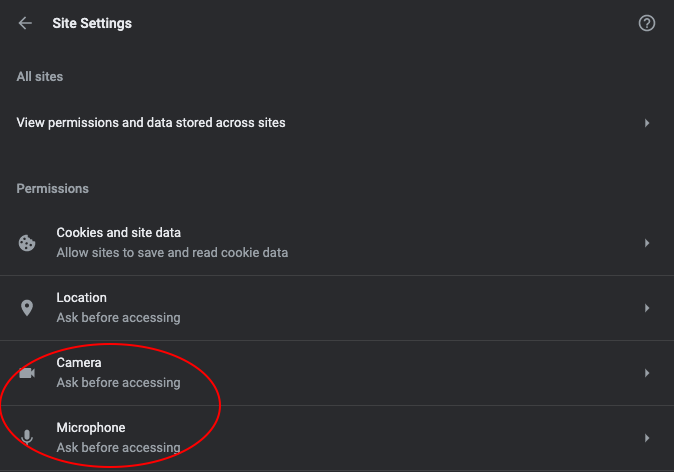
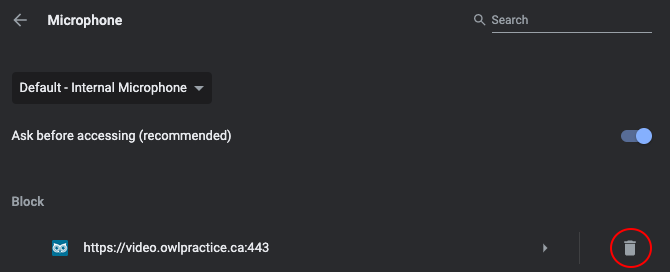
Once permission is granted, you can return to the Video page. Refresh the page and try connecting again. On the top right of the same page, you'll see a pop-up window prompting you to allow permission for Owl Video to user your microphone. Click Allow.
If you have multiple cameras or multiple microphones connected, please ensure you use the device selector to use the device of your choice by clicking the Configure button.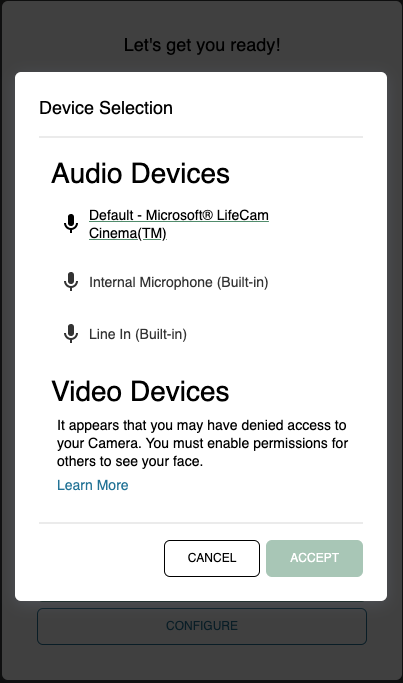
When you have your microphone and camera set up, click Accept to enter the session!
My Microphone and/or Camera stopped working during a call
We have received reports from customers where their microphone and/or camera was working at the beginning of the call, and then suddenly stops. This can happen when using Apple devices due to a feature called "Continuity", wherein your microphone and/or camera will spontaneously switch to another device, such as iPhone or Airpods. There are ways to prevent your audio and video devices from automatically switching in your apple device settings, described here.
Why can't I screen share?
Much like the camera and microphone, your browser does need permission in order to share your screen. If you are not able to share your screen, you likely need to edit your permissions. Here are the steps you can take (these are for Chrome on Mac specifically, but a similar process would work for most):
- Go to System Preferences > Security and Privacy
- Click Screen Sharing / Screen Recording, and ensure Chrome is checked off as enabled
- 3: Quit and restart Chrome
You should then be able to successfully share your screen! Please note that screen sharing is not available on mobile devices (tablets, phones) at this time.