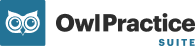For Out-of-Network billings, you can issue your clients Superbills. A Superbill is a financial document that aggregates all of the data your client needs to submit a claim to their insurer. Superbills can only be created for sessions that have been paid in full. Also, it is important to know that a session can only be added to one Superbill. You cannot add the same session to multiple Superbills.
There are two ways that you can create a Superbill in Owl:
- Calendar
- Client Profile
To create a Superbill from within the Calendar:
- Click on a session in the Calendar that has been fully paid and open the Payment Actions menu
- Click Create Superbill

- A window will open displaying all of the eligible paid sessions that can be included in the Superbill you wish to create. You can use the date range filter to search for eligible sessions within any given date range of your choosing.

- Select the session(s) you need and click Next
- In the next section, confirm the details for each line item that will be included in the Superbill. You can input or edit the CPT/HCPCS code, edit the Service Name, and Amount Charged as needed

- If the service provided requires modifications such as Add-on CPT codes, click the blue + icon next to the Amount Charged field. You can input the add-on code and add-on description in the fields provided

- Once the details of the service being claimed have been input, click Next
- In the next section, you will need to indicate the Place of Service, add any Modifiers, and associate the client's diagnostic code

- You can choose the Place of Service from the drop down menu provided

- You can associate up to four (4) Modifier codes to each service by inputting them in the fields provided

- Clicking the Tag Code button will display any diagnostic codes that have been associated with the given client's profile

- Click on the one you need to add it into the Superbill

- Once all of the fields in this section have been completed, click Next
- The final section will display a preview of the Superbill for your review

- Scroll through the preview to confirm that all of the details have been input correctly. When you're certain that everything is accurate, click Save Superbill
- A confirmation prompt will appear letting you know that the Superbill has been created successfully and has been saved to the client's profile

- Click Done the close this prompt
To create a Superbill from within the Client Profile:
- Open a client profile and go to Finances > Superbills

- Here you will see a list of any Superbills that have been created for this client
- Click on the + icon in this page to create a new Superbill
- A window will open displaying all of the eligible paid sessions that can be included in the Superbill you wish to create. You can use the date range filter to search for eligible sessions within any given date range of your choosing

- Select the session(s) you need and click Next
- In the next section, confirm the details for each line item that will be included in the Superbill. You can input or edit the CPT/HCPCS code, edit the Service Name, and Amount Charged as needed

- If the service provided requires modifications such as Add-on CPT codes, click the blue + icon next to the Amount Charged field. You can input the add-on code and add-on description in the fields provided

- Once the details of the service being claimed have been input, click Next
- In the next section, you will need to indicate the Place of Service, add any Modifiers, and associate the client's diagnostic code

- You can choose the Place of Service from the drop down menu provided

- You can associate up to four (4) Modifier codes to each service by inputting them in the fields provided

- Clicking the Tag Code button will display any diagnostic codes that have been associated with the given client's profile

- Click on the one you need to add it into the Superbill

- Once all of the fields in this section have been completed, click Next
- The final section will display a preview of the Superbill for your review

- Scroll through the preview to confirm that all of the details have been input correctly. When you're certain that everything is accurate, click Save Superbill
- A confirmation prompt will appear letting you know that the Superbill has been created successfully and has been saved to the client's profile

- Click Done the close this prompt