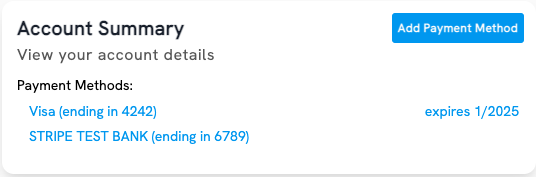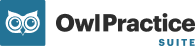Please note: Before getting started with this feature you will need to have the Client Portal add-on for your Owl Plan and will need to have configured Owl's Stripe integration for your account.
Client Portal available with the Advanced (CAD) or Owl Core (US) plans. Contact us to upgrade.
To setup a Stripe integration for your account, please read this article: Get Started Using Owl's Integrated Payments by Stripe.
When you have the Client Portal setup for online booking and a Stripe integration connected to your Owl account, you can choose whether or not you require clients to provide a credit card at the time of their appointment booking. If you would like to have clients provide a credit card at the time of booking, go to Settings > Online Portal and scroll to the bottom of this page. You will see a setting called "Require valid payment method to book through Client Portal": 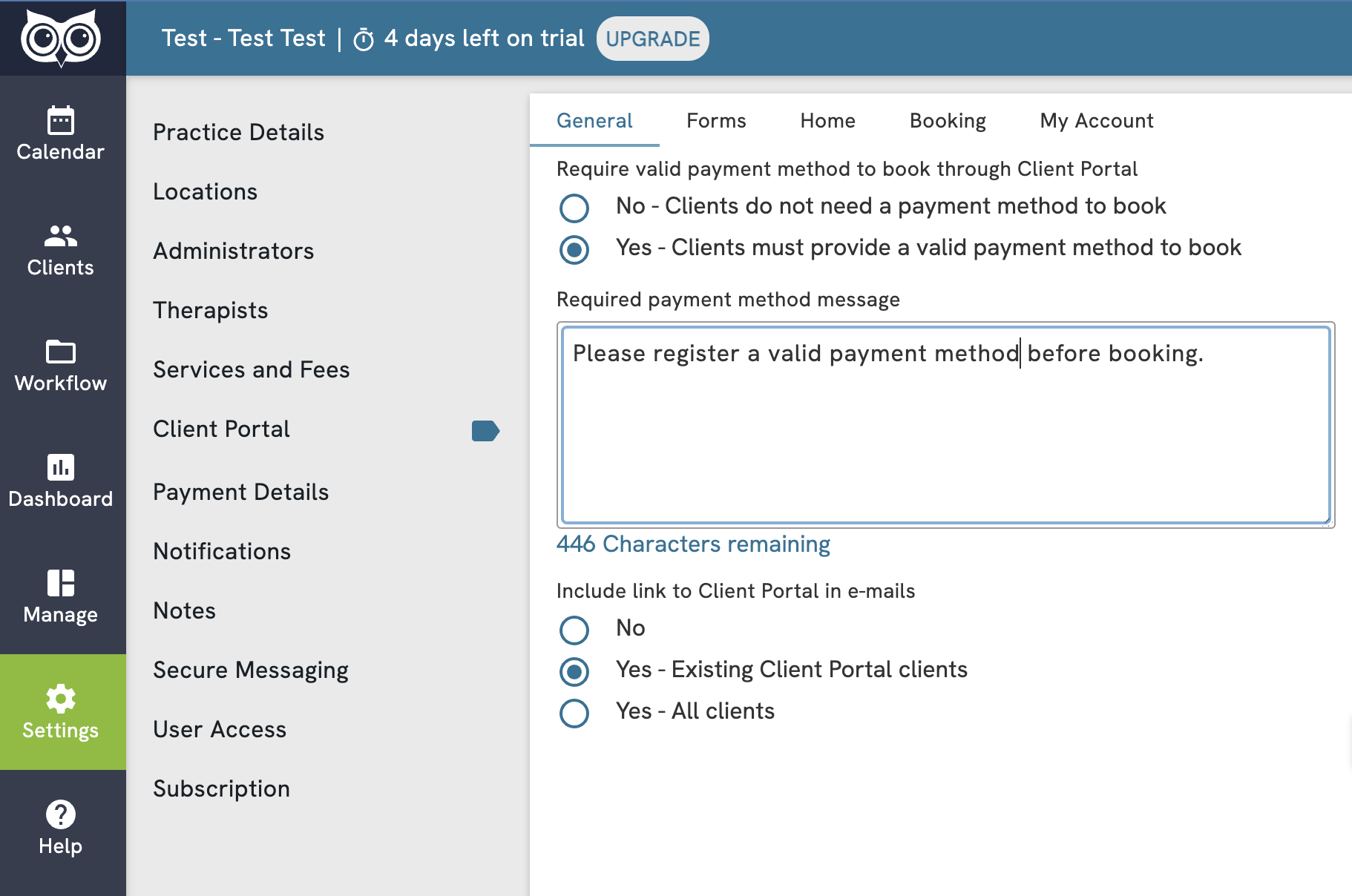
When this setting is set to No clients will not be required to provide a payment method when they book their appointments online. When this setting is set to Yes any clients that do not yet have a payment method saved to their Client Profile in the Account Details > Payment Methods section will be prompted to add a card or bank account when they book appointments online.
This setting also includes a text field where you can customize the message that appears online to your clients when they're prompted to add their payment method. You can use this message field to communicate any policies you have at your clinic for no show or late cancellation charges that clients need to be aware of when booking their sessions.
Client Experience
To make billing seamless, and avoid the stress of handling PCI, encourage your clients to add their payment methods online through Owl's secure client portal.
When a client navigates to the My Account tab, they will see a button to Add Payment Method. Screenshot and share the below instructions to help your clients through the process!
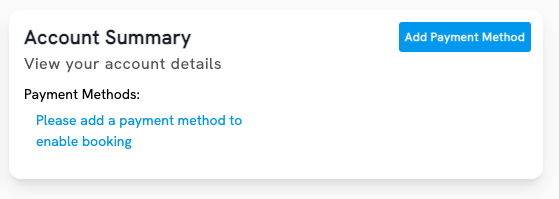
Credit Card
- Select Credit Card as the Payment Type to Add
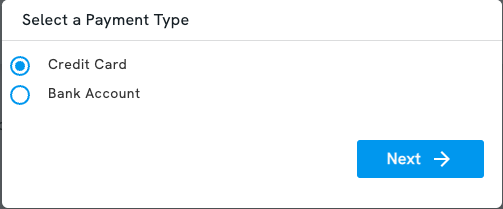
- Enter your Card and Cardholder Details
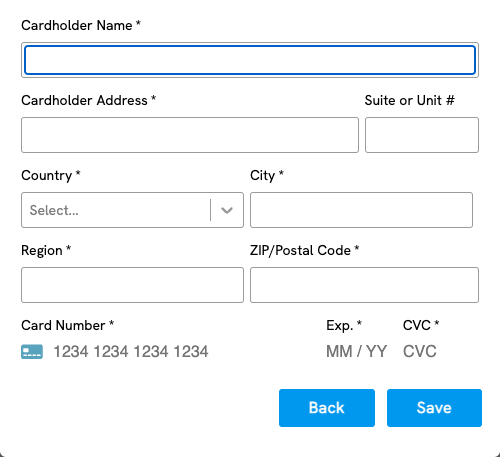
- Click Save, and the pop-up will close
- Back on the MyAccount page you will see the last 4 digits and expiry of the card that has been added
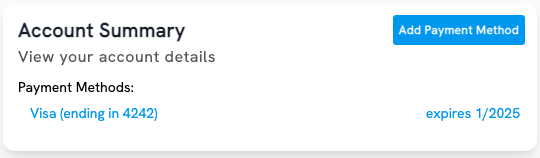
EFT
- Select Credit Card as the Payment Type to Add
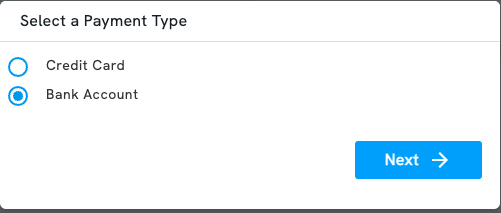
- You can choose to link your bank account or manually verify through microdeposits
- To authenticate with your bank account, review and Agree to Stripe's Verification Terms and Policy
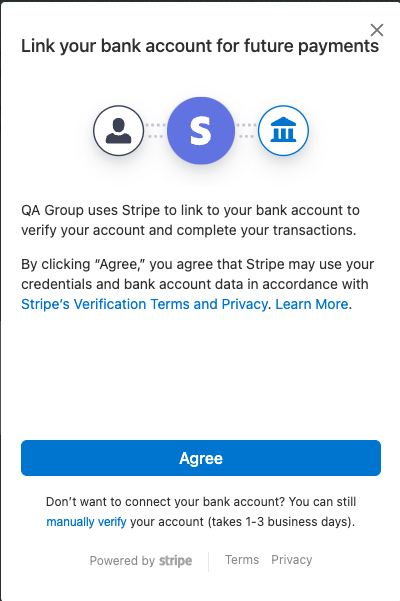
- Then, enter your username and password that you sign in to your online banking, and click Continue
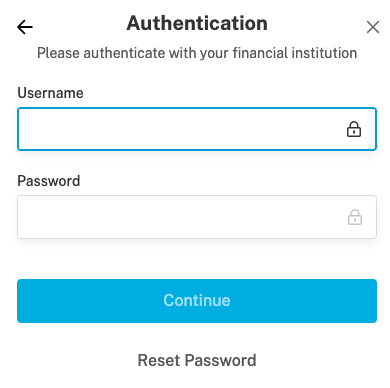
- Choose an account from which your therapist will be able to collect payments for your sessions
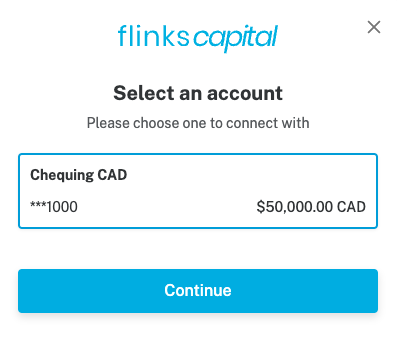
- Review and Agree to the Pre-authorized Debit Agreement, by clicking on Agree
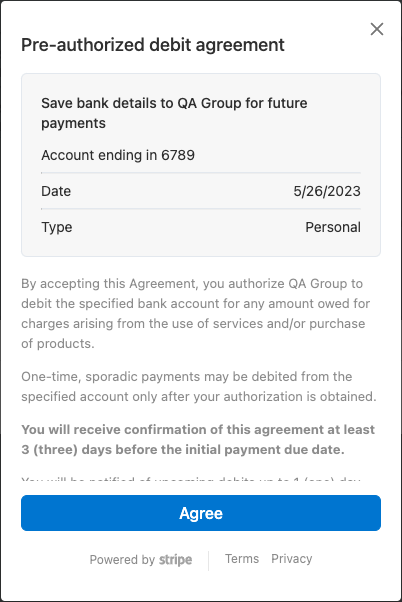
- To authenticate with your bank account, review and Agree to Stripe's Verification Terms and Policy
- To verify using microdeposits, enter your Institution number, Transit number, and Account Number. These can be found on a blank check or by downloading a direct deposit form from your online banking portal
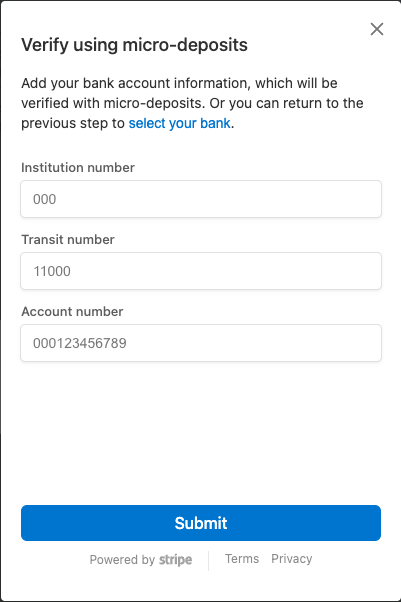
- Back on the MyAccount page you will see the last 4 digits of the account that has been added